Tắt Ứng Dụng Bị Treo Trên Máy Tính Nhanh Nhất
Chắc chắn ít nhiều trong quá trình sử dụng Windows bạn đã từng gặp phải trường hợp bị treo máy rất khó chịu. Thay vì phải khởi động lại, hãy thực hiện theo 2 cách tắt ứng dụng bị treo trên máy tính cực đơn giản mà Kim Long Center gợi ý trong bài viết này nhé.

Cách 1: Tắt ứng dụng bị treo bằng Task Manager.
Bước 1: Click chuột phải vào thanh Taskbar, chọn Task Manager. (hoặc nhấn tổ hợp phím Ctrl + Shift + ESC ).
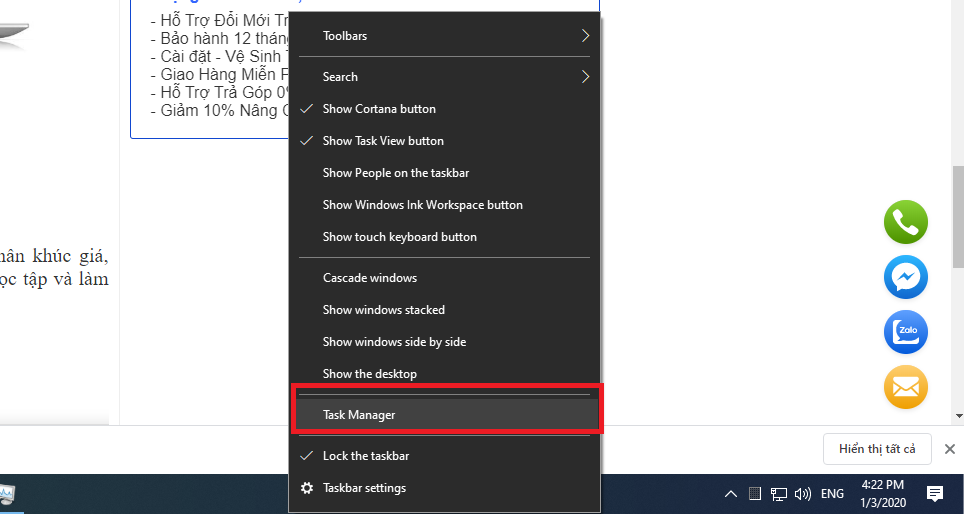
Mở Task Manager
Bước 2: Cửa sổ Task Manager hiện lên. Trong tab đầu tiên là Process, bạn tìm đến mục Apps. Tại đây hệ thống sẽ hiển thị tất cả các ứng dụng đạng chạy trên máy tính.
Lúc này, cách tắt các ứng dụng bị treo rất đơn giản. Bạn chỉ cần click chuột phải vào ứng dụng đó, chọn End task là xong.
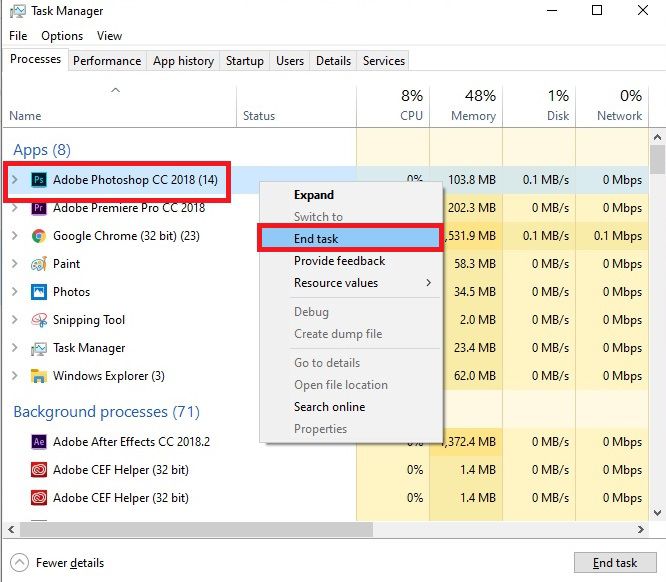
Click chuột vào ứng dụng cần tắt và nhấn End Task
Cách 2: Tạo file Shortcut
Nguyên nhân làm cho các ứng dụng bị treo trên máy tính là do dung lượng RAM không đủ cung cấp, do đó chúng ta cần tạo file Shortcut để giải phóng RAM. Cách thực hiện như sau:
Bước 1: Click chuột phải vào nơi bất kì trên màn hình Desktop. Chọn New => Shortcut.
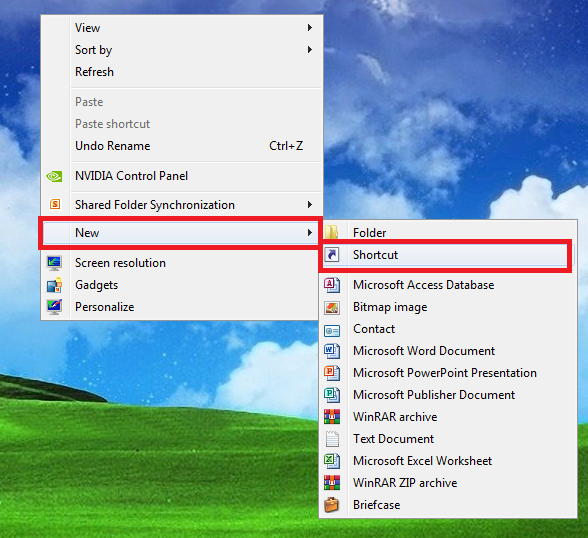
Tạo Shortcut mới
Bước 2: Cửa sổ Create Shortcut hiện lên. Trong khung “Type the location of the item”, nhập vào lệnh “taskkill /f /fi status eq not responding” sau đó nhấn Next để tiếp tục.
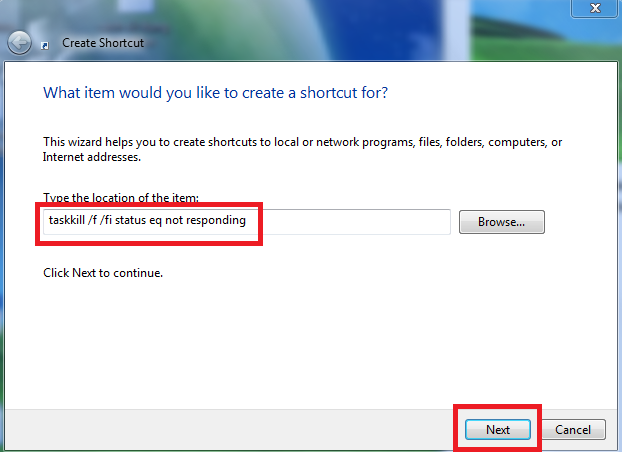
Nhập lệnh vào ô để tắt ứng dụng bị treo trên máy tính
Bước 3: Bạn tùy ý đặt tên cho Shortcut và nhấn Finish để hoàn tất quá trình tạo Shortcut. Ở đây mình sẽ đặt tên là “ tắt ứng dụng bị treo ”:
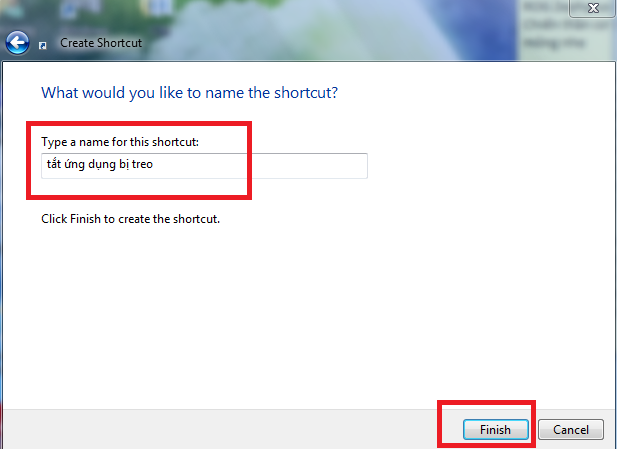
Đặt tên cho shortcut
Bước 4: Shortcut vừa được tạo sẽ xuất hiện tại màn hình Desktop. Tiếp đến bạn click chuột phải vào Shortcut, chọn Properties.
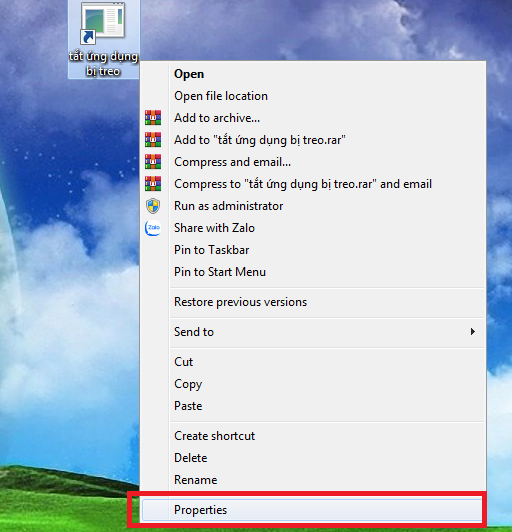
Chọn Properties
Bước 5: Trong mục Shortcut Key, bạn gõ tùy ý một kí tự vào đây để tạo thành tổ hợp phím tắt. Trong mục Run, bạn chọn Minimized để ẩn cửa sổ Command Prompt khi dùng shortcut để tắt ứng dụng bị treo trên máy tính.
Click Apply và OK để hoàn tất. Như vậy là mỗi khi máy tính bị treo, bạn chỉ cần sử dụng tổ hợp phím này thì sẽ tắt ứng dụng bị treo ngay lập tức.
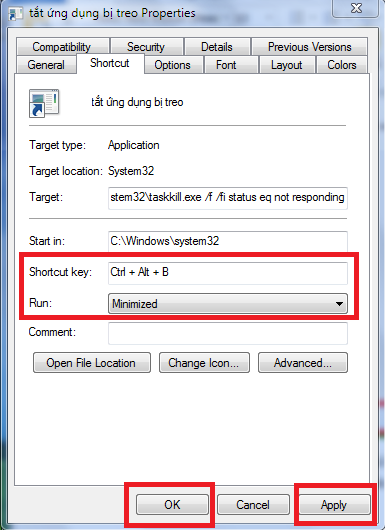
Chọn tổ hợp phím
Lời kết
Bài viết trên đây Kim Long Center đã giới thiệu đến các bạn 2 cách tắt ứng dụng bị treo trên máy tính cực kì đơn giản và hiệu quả. Chắc chắn đây là mẹo khá hữu ích trong việc sử dụng máy tính/ laptop hàng ngày của bạn đấy. Chúc các bạn thực hiện thành công nhé.
Xem thêm:
|| Khắc phục laptop bị treo khi sử dụng.
|| Hướng dẫn set ram ảo Win 10 để máy tính chạy nhanh hơn.
|| Chống phân mảnh ổ cứng Windows 10.
|| Hướng dẫn tắt ứng dụng chạy ngầm Windows 10.












