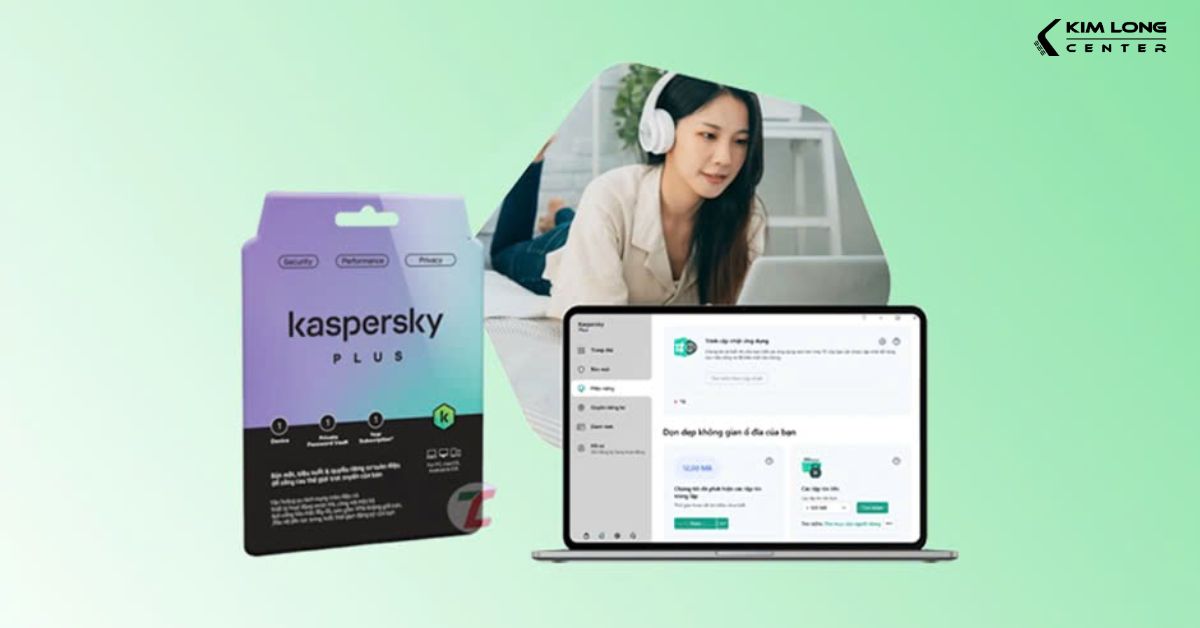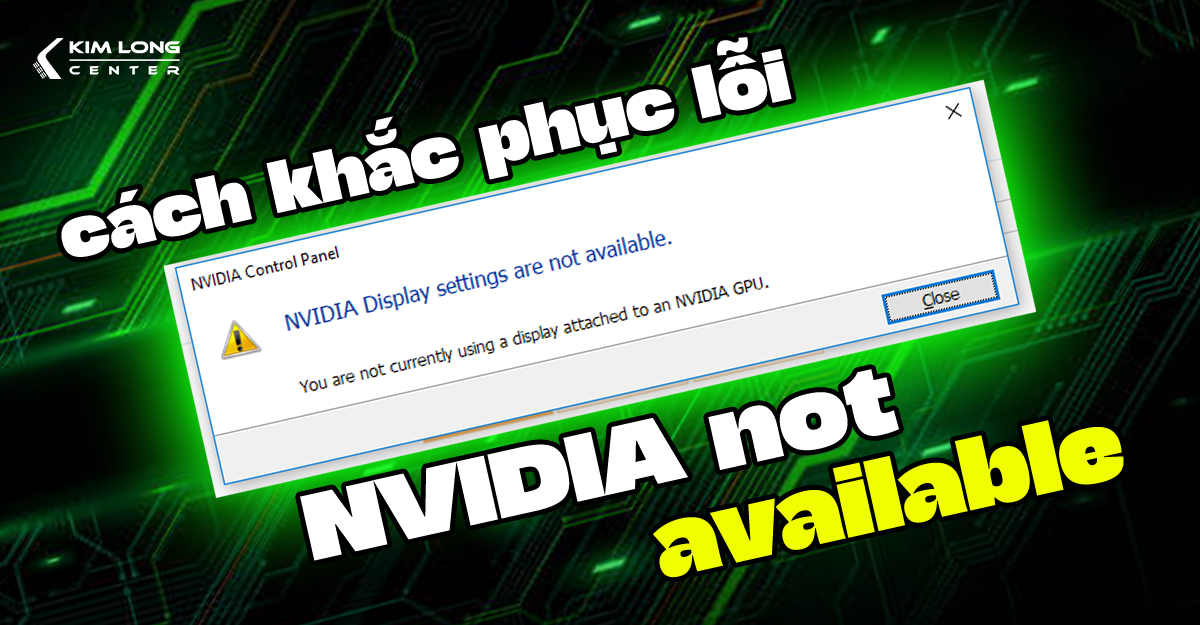Việc tiết kiệm năng lượng và tối ưu hóa thời gian sử dụng máy tính trở thành một yếu tố quan trọng đối với nhiều người dùng. Windows 11, với những tính năng mạnh mẽ và dễ sử dụng, giúp người dùng không chỉ làm việc hiệu quả mà còn hỗ trợ việc tự động tắt máy tính khi không cần thiết. Việc hẹn giờ tắt máy tính giờ đây trở nên dễ dàng hơn bao giờ hết, giúp bạn tiết kiệm điện năng và bảo vệ thiết bị của mình. Trong bài viết này, Kim Long Center sẽ hướng dẫn bạn cách thực hiện tính năng này một cách đơn giản và hiệu quả.
Sử dụng hộp thoại Run để cài đặt hẹn giờ tắt máy trên Windows 11
Để cài đặt hẹn giờ tắt máy tính, bạn làm theo các bước sau:
-
Bước 1: Nhấn tổ hợp phím Windows + R để mở hộp thoại Run.
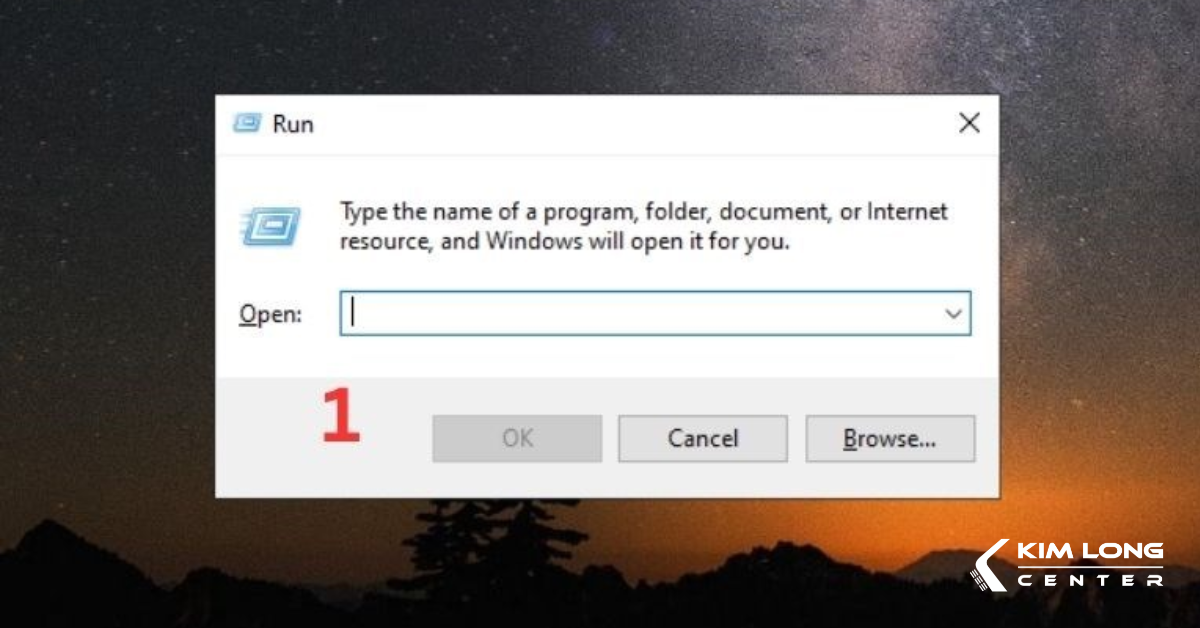
Bước 2: là số giây bạn muốn máy tính sẽ tắt sau khoảng thời gian này.
-
Nhấn OK hoặc Enter để xác nhận.
Sau khi thực hiện, máy tính sẽ tự động tắt sau 1 tiếng.
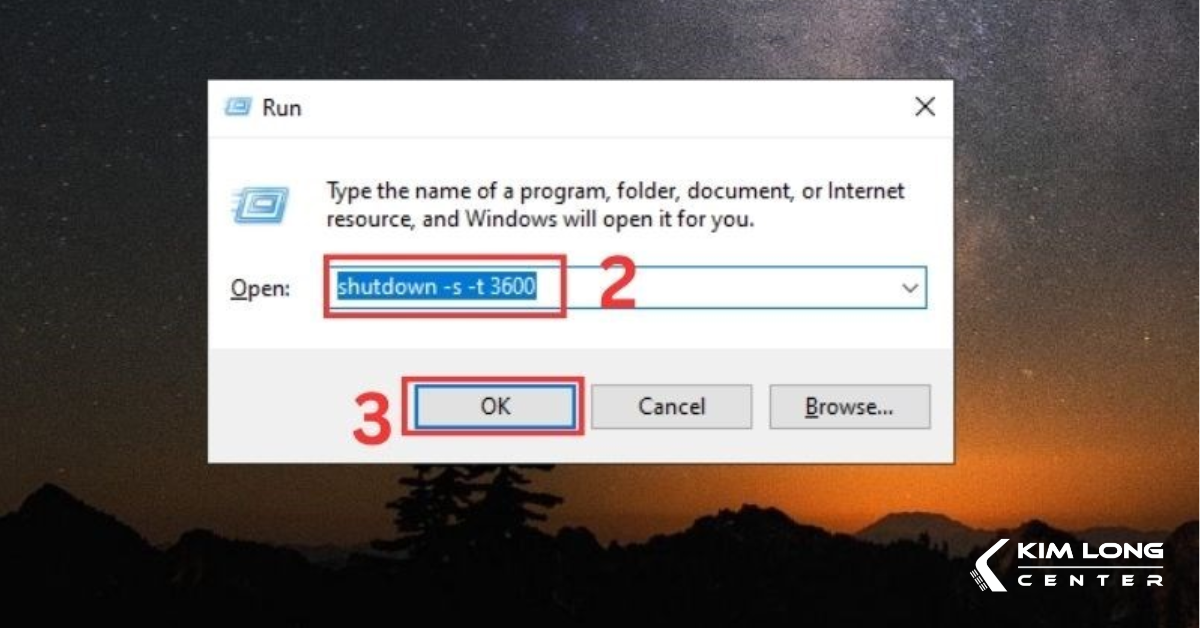
Một số lệnh hẹn giờ tắt máy thường dùng:
-
Tắt máy sau 1 phút:
shutdown -s -t 60 -
Tắt máy sau 5 phút:
shutdown -s -t 300 -
Tắt máy sau 10 phút:
shutdown -s -t 600 -
Tắt máy sau 15 phút:
shutdown -s -t 900 -
Tắt máy sau 1 tiếng:
shutdown -s -t 3600 -
Tắt máy sau 2 tiếng:
shutdown -s -t 7200 -
Tắt máy sau 4 tiếng:
shutdown -s -t 14400 -
Tắt máy sau 8 tiếng:
shutdown -s -t 28800 -
Tắt máy sau 12 tiếng:
shutdown -s -t 43200 -
Tắt máy sau 16 tiếng:
shutdown -s -t 57600
Cách hủy hẹn giờ tắt máy
Nếu bạn muốn hủy hẹn giờ tắt máy tính Windows 11, hãy mở hộp thoại Run và nhập câu lệnh "shutdown -a" > Nhấn OK là xong.
-
Hướng dẫn sử dụng Windows Terminal để hẹn giờ tắt máy tính trên Windows 11
Dưới đây là cách sử dụng Windows Terminal để đặt lệnh hẹn giờ tắt máy trên Windows 11:
Bước 1: Nhấn chuột phải vào biểu tượng Start, sau đó tìm và chọn Windows Terminal (Admin).
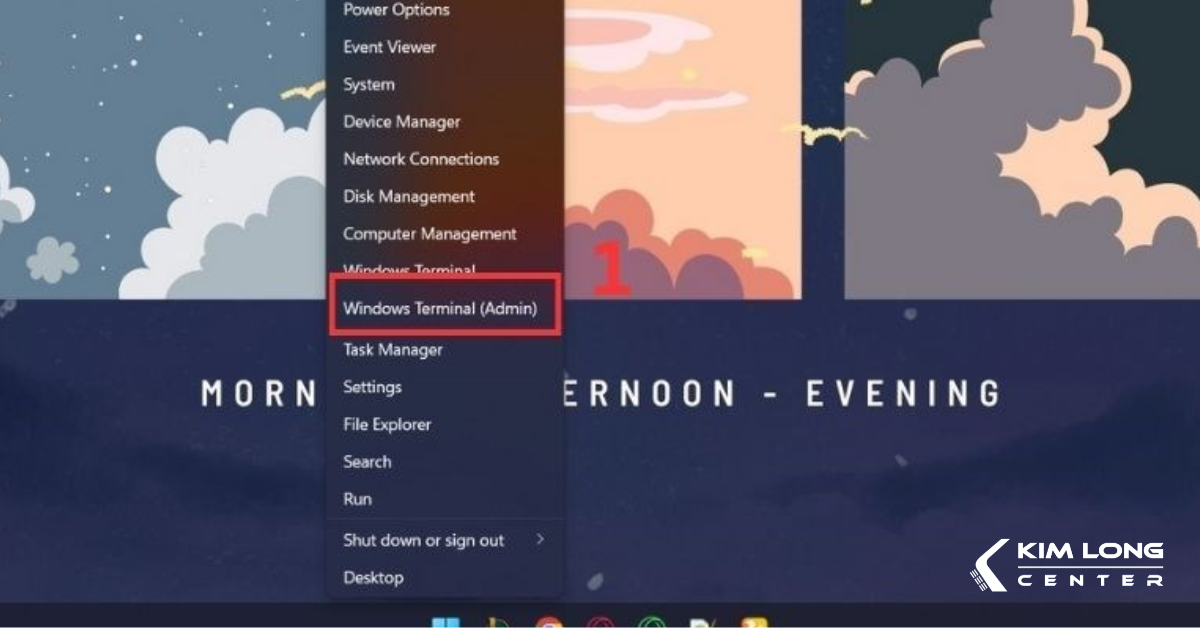
Bước 2: Trong Windows Terminal, mở menu Open a new và chọn Command Prompt.
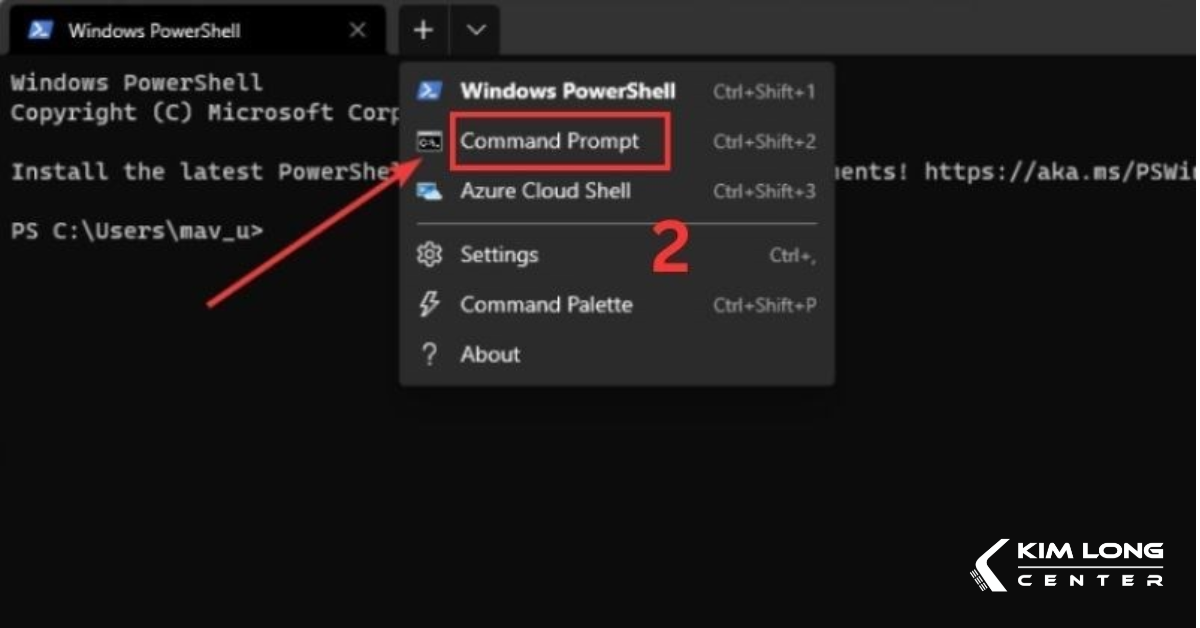
Bước 3: Nhập lệnh sau để hẹn giờ tắt máy: "shutdown -s -t XXXX" và bấm Enter.
Nhấn Enter để thực thi lệnh.
Lưu ý: Thay thế XXXX bằng số giây tương ứng với thời gian bạn muốn máy tính tự động tắt. Ví dụ: nếu bạn muốn máy tắt sau 10 phút, hãy nhập shutdown -s -t 600.
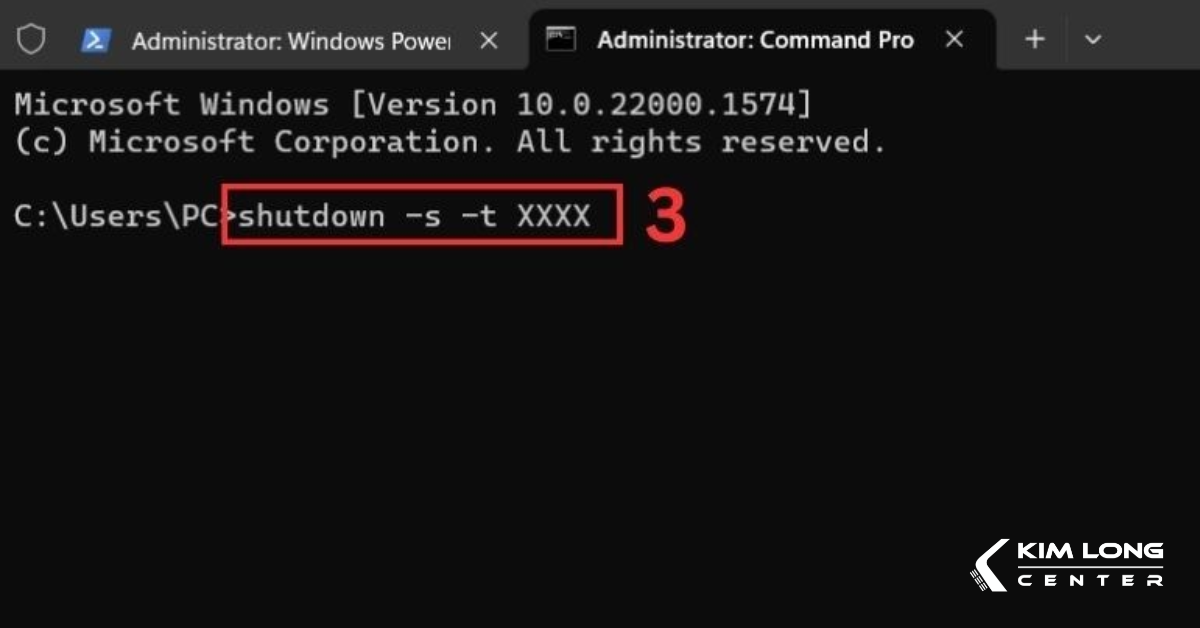
Hướng dẫn hẹn giờ tắt máy Windows 11 bằng CMD
Để hẹn giờ tắt máy bằng Command Prompt (CMD), bạn thực hiện các bước sau:
Bước 1: Nhấn đồng thời tổ hợp phím Windows + R để mở hộp thoại Run.
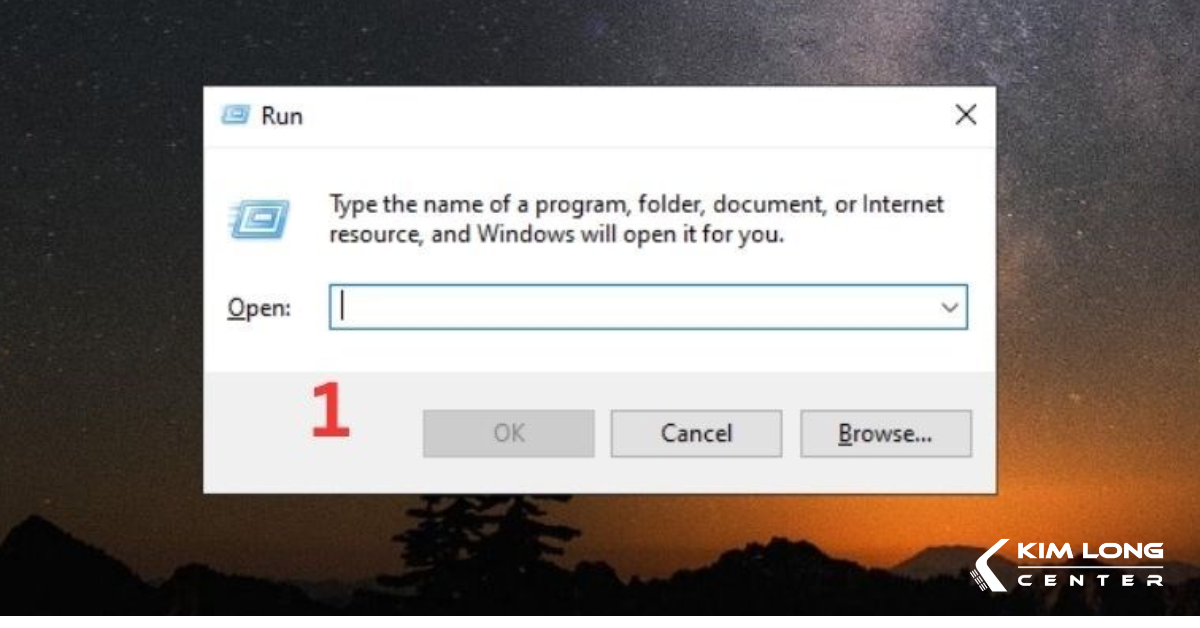
Bước 2: Gõ từ khóa cmd và nhấn Enter.
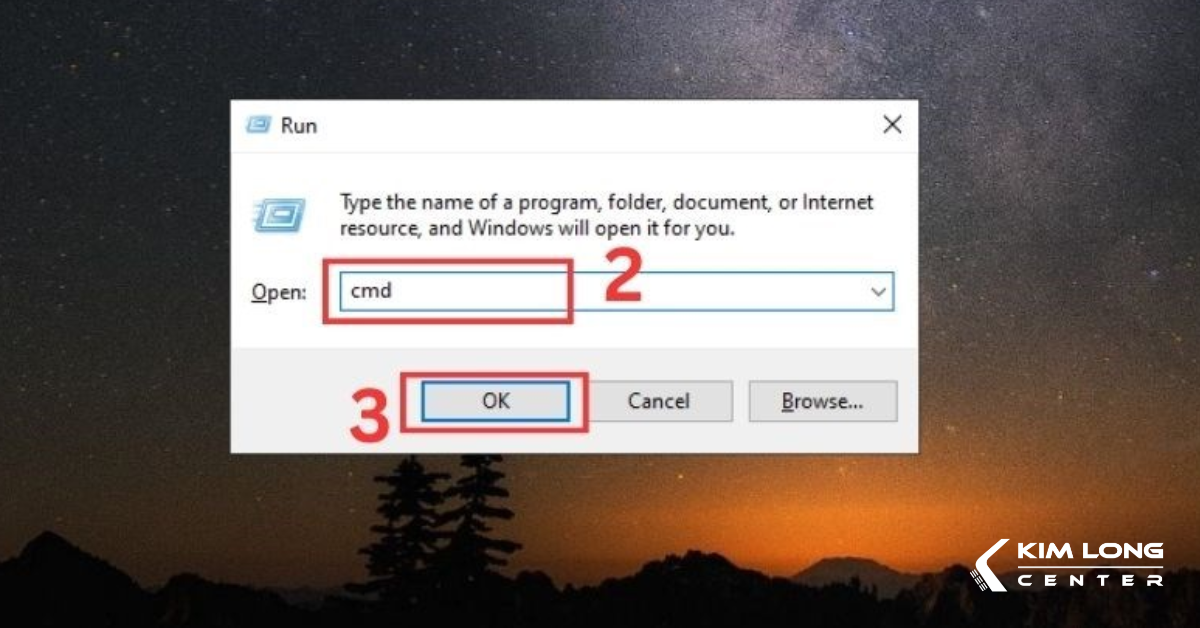
Bước 3: Nhập lệnh sau vào CMD: "shutdown -s -t 3600" Sau đó, nhấn Enter. Lệnh này sẽ đặt máy tính tắt sau 3600 giây (tương đương 1 giờ).
Lưu ý: Bạn có thể thay số 3600 bằng số giây phù hợp với nhu cầu của mình.
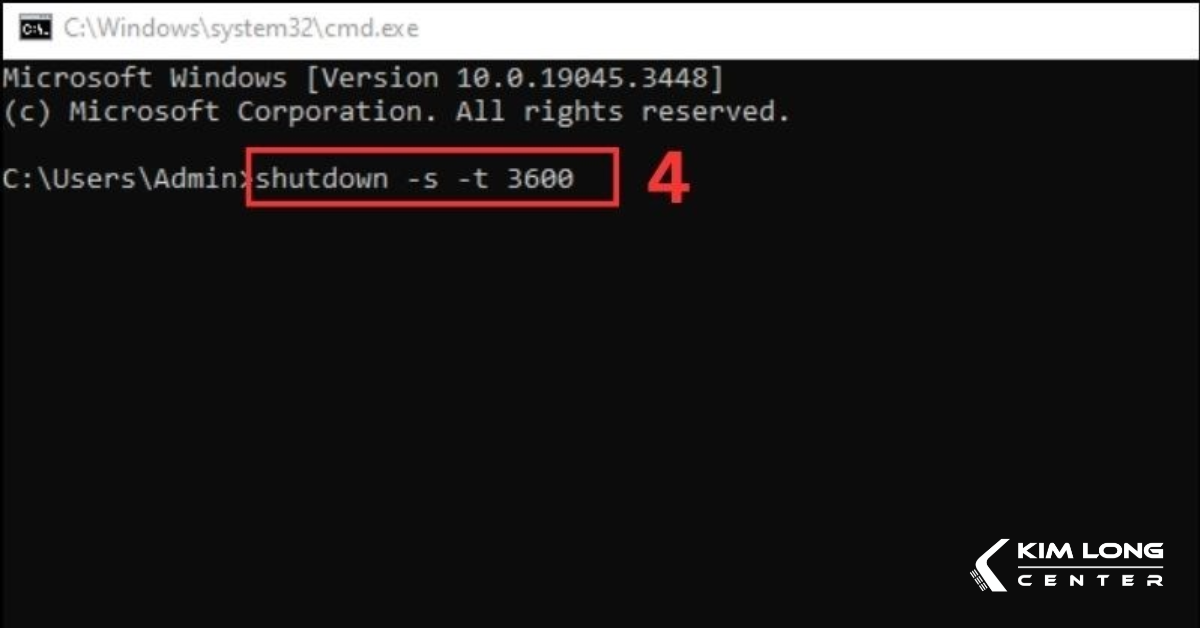
Cách tạo lối tắt để hẹn giờ tắt máy trên Windows 11 bằng Shortcut
Để hẹn giờ tắt máy trên Windows 11, bạn có thể sử dụng lối tắt tùy chỉnh. Thực hiện theo các bước sau:
Bước 1: Nhấn chuột phải vào vùng trống trên màn hình > Chọn New > Chọn Shortcut.
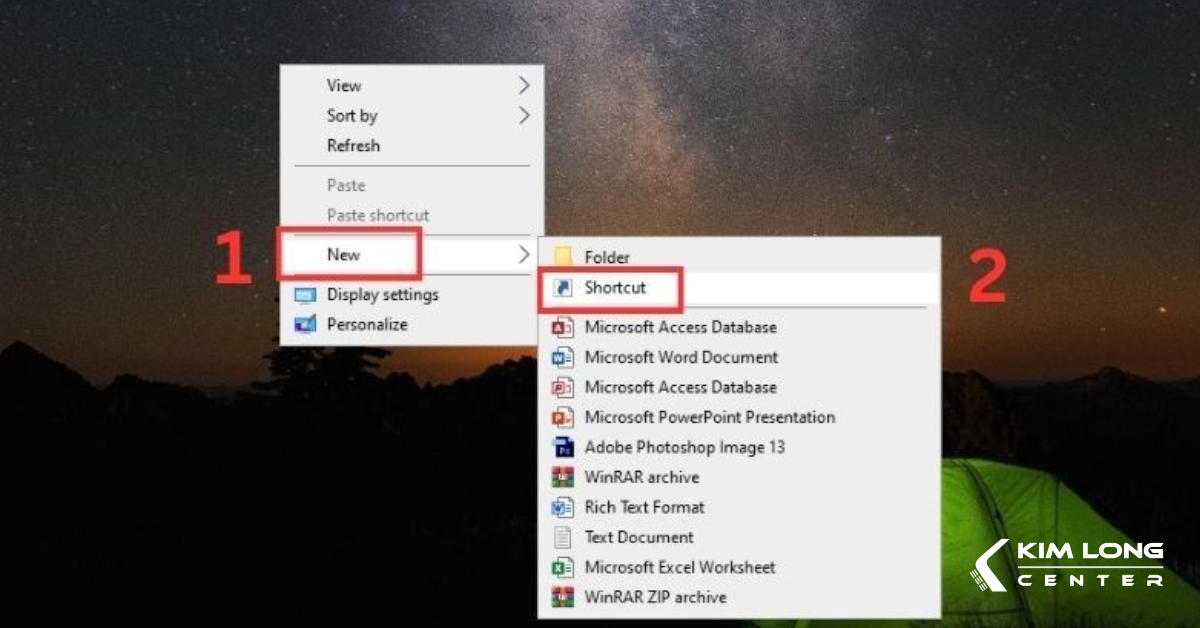
Bước 2: Trong cửa sổ Create Shortcut, dán đường dẫn sau vào ô Type the location of the item:
C:WindowsSystem32Shutdown.exe
Sau đó, nhấn Next.

Bước 3: Đặt tên cho Shortcut theo ý muốn và bấm Finish để hoàn tất.
Shortcut này sẽ giúp bạn thực hiện lệnh hẹn giờ tắt máy một cách nhanh chóng và tiện lợi.

Cách sử dụng file script.bat để hẹn giờ tắt máy trên Windows 11
Bước 1: Tải file script.bat về máy tính của bạn. Sau đó, nhấn chuột phải vào file và chọn Show more options.

Bước 2: Tiếp theo, chọn Edit để chỉnh sửa nội dung file.

Bước 3: Trong file, tìm đến dòng có giá trị 3600 và thay đổi nó thành số giây tương ứng với thời gian bạn muốn hẹn giờ tắt máy (ví dụ: 7200 giây = 2 giờ). Sau khi chỉnh sửa, nhấn Ctrl + S để lưu lại. Sau khi hoàn tất, bạn chỉ cần nhấp đúp vào file script.bat để kích hoạt hẹn giờ tắt máy.

Dùng ứng dụng Task Scheduler hẹn giờ tắt máy Windows 11 theo lịch trình
Tùy theo nhu cầu, bạn có thể thiết lập lịch trình tự động tắt máy Windows 11 hàng ngày, hàng tuần hoặc hàng tháng. Để làm được điều này, bạn cần sử dụng công cụ Task Scheduler. Dưới đây là hướng dẫn chi tiết từng bước:
Bước 1: Mở Start, gõ Task Scheduler và chọn công cụ.

Bước 2: Nhấn vào Create Basic Task.

Bước 3: Đặt tên cho tác vụ (ví dụ: "Tắt máy tự động") > Nhấn Next.

Bước 4: Chọn lịch trình mong muốn (Daily, Weekly hoặc Monthly) > Nhấn Next.

Bước 5: Thiết lập thời gian cụ thể để tắt máy > Nhấn Next.

Bước 6: Chọn Start a program > Nhấn Next.

Bước 7: Nhập đường dẫn sau vào mục Program/script:
C:WindowsSystem32Shutdown.exe
Nhấn Next để tiếp tục.

Bước 8: Kiểm tra lại thông tin, nhấn Finish để hoàn tất việc cài đặt.
Sau khi hoàn thành, hệ thống sẽ tự động tắt máy theo lịch trình bạn đã đặt.

Với hướng dẫn chi tiết về cách hẹn giờ tắt máy tính Windows 11 từ Kim Long Center hy vọng bạn đã dễ dàng áp dụng và tiết kiệm thời gian cho mình. Việc này không chỉ giúp bạn tự động tắt máy mà còn tăng cường hiệu quả sử dụng. Chúc bạn thành công và trải nghiệm tốt!