Cách Sử Dụng Tính Năng Nhóm Tab Trên Google Chrome
Trong bản thử nghiệm Beta vài tháng vừa qua, Google Chrome đã cung cấp cho người dùng một tính năng mới với tên gọi “Tab Group”, cho phép bạn nhóm các tab trình duyệt Chrome có liên quan hoặc tương tự nhau thành một nhóm, từ đó giúp việc định vị các tab của bạn dễ dàng hơn.
Tính năng mới này sẽ rất phù hợp với người dùng làm việc với nhiều tab cùng lúc trên trình duyệt, Google Docs hoặc Sheets. Thay vì phải chờ đợi bản chính thức, bạn có thể sử dụng bản Beta ngay bây giờ để sử dụng tính năng này. Cùng tham khảo cách sử dụng Tab Group trên Google Chrome theo hướng dẫn bên dưới nhé!
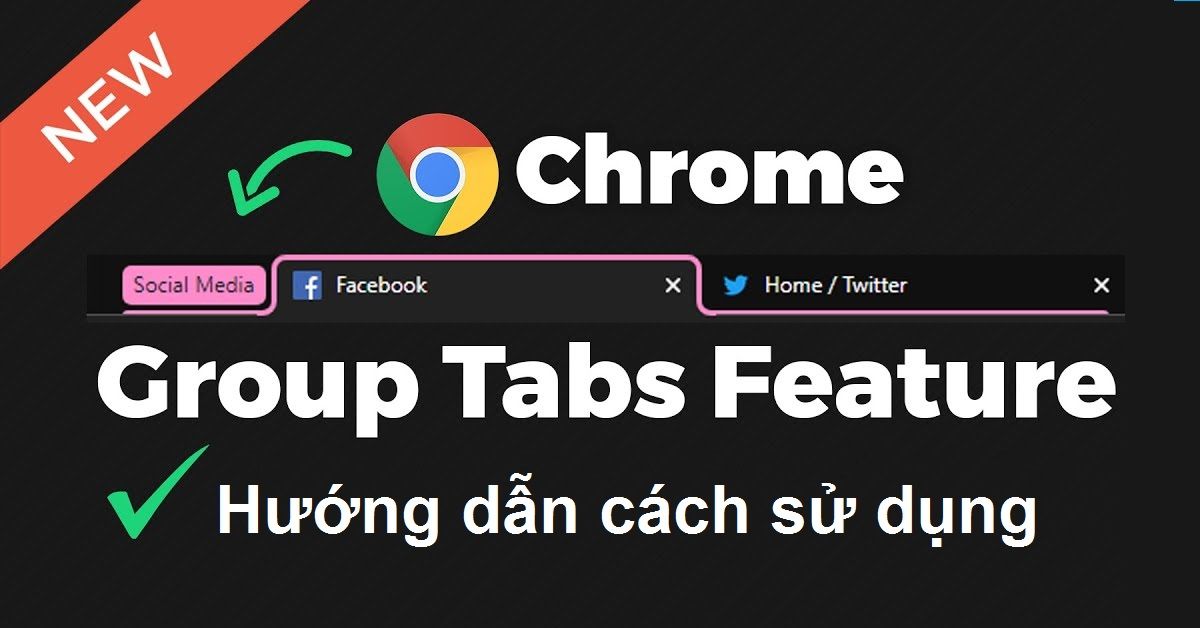
Hướng dẫn sử dụng Tab Group trên Google Chrome:
Để dùng được tính năng tab Chrome ngay bây giờ, bạn cần tải xuống trình duyệt Chrome Beta của Google. Bạn cũng cần lưu ý rằng, cũng giống với tất cả các phần mềm beta khác thì Chrome Beta có thể đi kèm với một số lỗi nhất định.
Bước 1: Download Google Chrome Beta
Truy cập trang Google’s Chrome Beta Page để tải xuống và cài đặt bản phát hành trình duyệt beta.
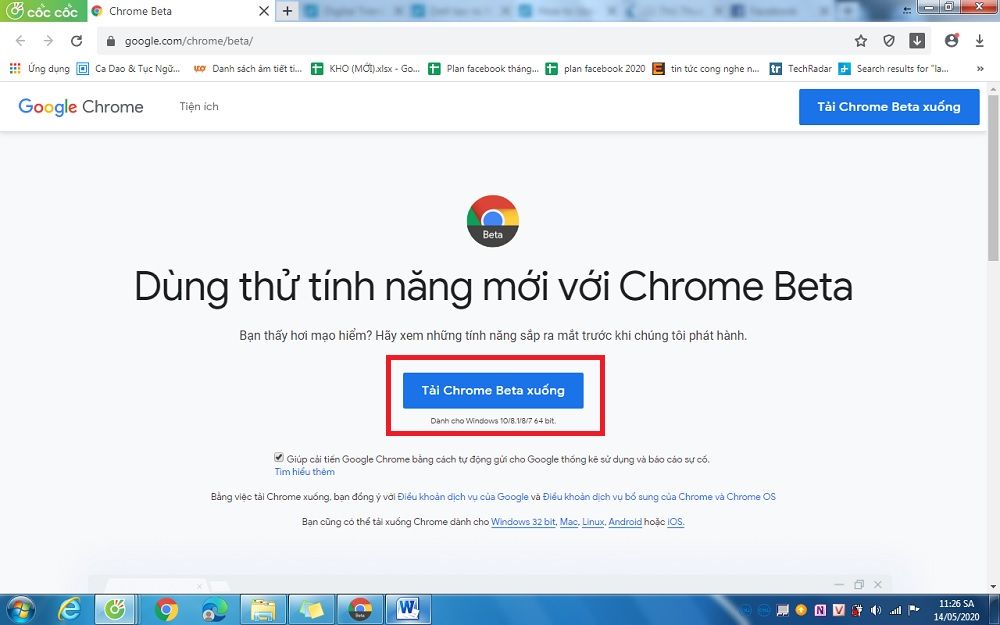
Tải xuống Google Chrome bản Beta
Bước 2: Khởi chạy
Trình duyệt sau khi tải về có tên “ChromeSetup”, thường nằm ở mục Download của ổ đĩa D của laptop/ PC. Bạn click đúp chuột vào file vừa tải về và nhấn Run để khởi chạy trình duyệt.
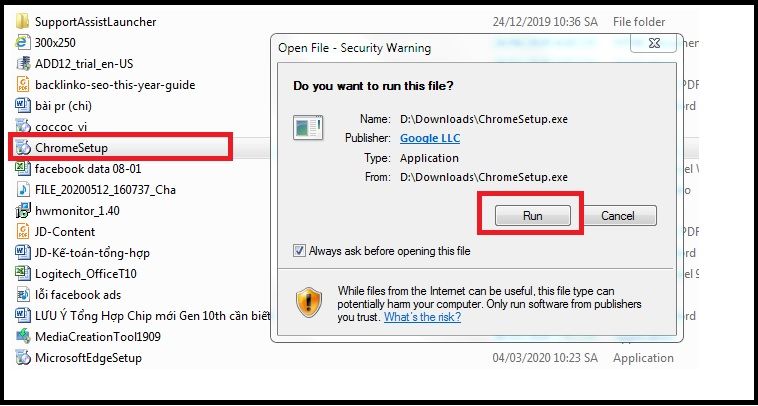
Khởi chạy trình duyệt
Bước 3: Tạo nhóm
Mở các Tab như bình thường khi bạn làm việc.
Click chuột phải lên Tab bất kì, chọn “Thêm vào nhóm mới”.
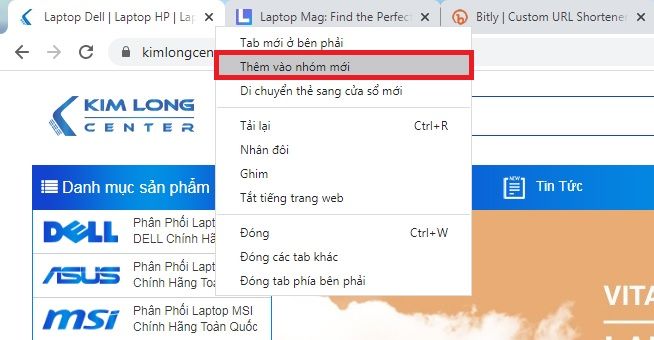
Tiến hành tạo nhóm mới
Sau khi chọn xong sẽ xuất hiện một dấu chấm tròn màu đen bên trong cùng, bạn click vào đó để đặt tên nhóm, và chọn màu sắc để dễ phân biệt hơn.
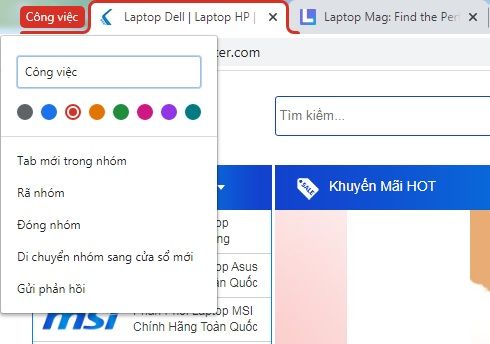
Mình đặt tên nhóm là “Công việc” và chọn màu đỏ
Bước 4: Thêm tab khác vào Nhóm
Nếu bạn muốn thêm tab khác vào Group đã tạo, chỉ cần click chuột phải vào Tab cần thêm và chọn “Thêm vào nhóm hiện có > Công việc” đã có sẵn là xong.
(Hoặc có thể thao tác nhanh là dùng chuột kéo tab và nhóm đã có).
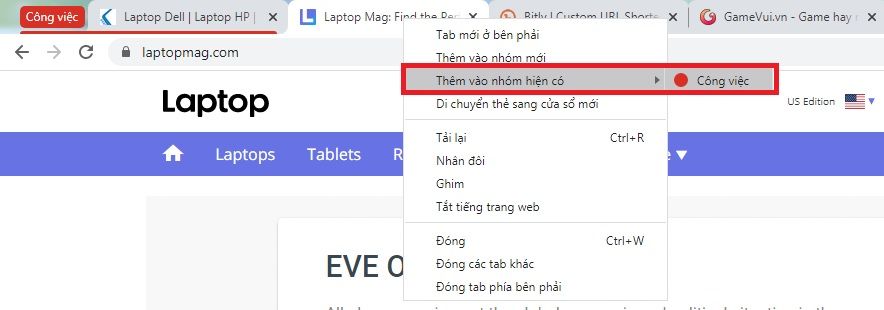
Thêm tab khác vào nhóm
Tương tự mình thực hiện tạo thêm 1 Group là “Giải trí” như hình bên dưới. Các bạn có thể thấy là các Tab chung 1 nhóm sẽ có màu sắc bên dưới giống nhau, vì vậy dễ rất phân biệt và tránh nhẫm lẫn khi bạn làm việc.
Tạo thêm nhóm "Giải trí" và màu xanh
Bước 5: Xóa Group/ Xoá Tab trong Group
Bạn thể xóa nhóm hoặc xóa Tab bất kì ra khỏi nhóm rất tiện lợi với tiện ích này.
Để xóa nhóm, click chuột phải vào biểu tượng nhóm và chọn “Rã nhóm”.
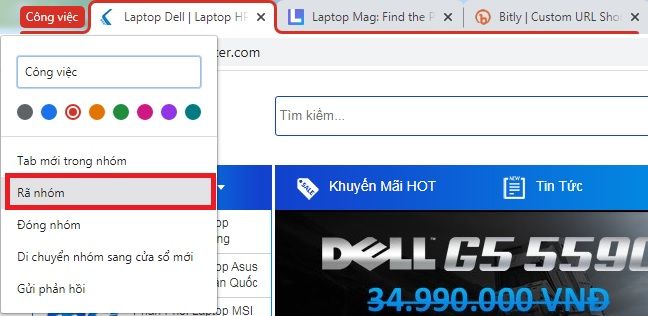
Xóa nhóm
Để xóa tab bất kì ra khỏi nhóm, click chuột phải vào tab đó và chọn “Xóa khỏi nhóm”.
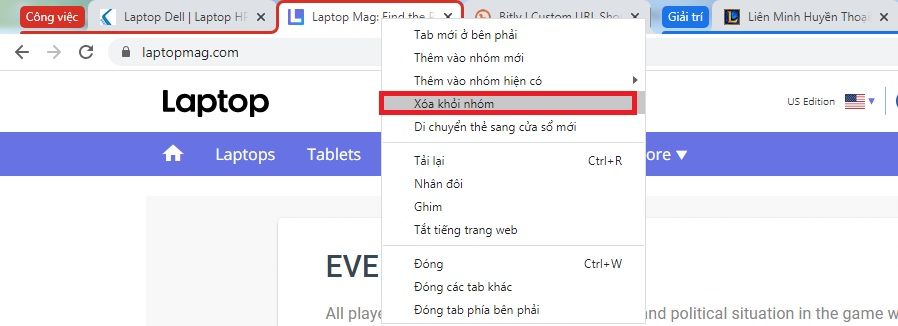
Xóa tab bất kì khỏi nhóm
Lời kết
Nhóm Tab đã có mặt trên Microsoft Edge trước đây, việc Google Chrome tích hợp thêm tính năng này cũng là một tiện ích đáng để người dùng yêu thích trình duyệt Chrome trải nghiệm. Chúc các bạn thực hiện thành công theo hướng dẫn của Kim Long Center bên trên nhé.
Xem thêm:
|| Hướng dẫn dọn rác Win 10 đơn giản và nhanh chóng
|| Nhận biết lỗi nháy đèn cam trắng, không lên hình trên laptop
|| Những mẫu laptop Dell đáng mua nhất thời điểm hiện tạị















