Những Điều Cần Biết Về Phông Chữ Trong Windows 10
Với Windows 10, các thao tác cài đặt, xóa, chỉnh kích thước phông chữ ít nhiều sẽ có những thay đổi so với các phiên bản hệ điều hành Windows trước đó. Bài viết dưới đây sẽ hướng dẫn cho các bạn một số thao tác cần thiết về phông chữ trong Windows 10, cùng tìm hiểu nhé.

1. Thêm phông chữ cho Windows 10.
* Cách 1: Cài phông chữ cho Win 10 từ Microsoft Store.
Cách cài phông chữ cho win 10 đơn giản nhất chính là tải từ Microsoft Store, vừa đơn giản lại vừa nhanh chóng. Bạn thực hiện như sau:
Bước 1: Tại thanh tìm kiếm cho Windows 10, gõ “Fonts” và chọn vào kết quả hiển thị.
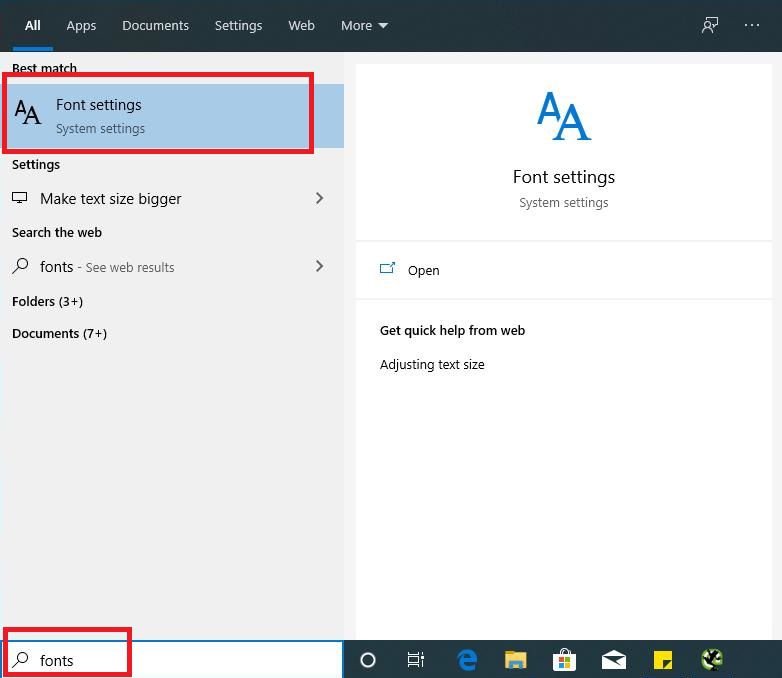
Gõ từ khóa tìm kiếm "Fonts"
Bước 2: Cửa sổ cài đặt Fonts mở ra, bạn lick vào Get more fonts in the Microsoft Store để tiến hành tải phông chữ cho Win 10.
Click chọn để tải phông mà bạn muốn về máy tính. Tiếp đó những phông mới tải này sẽ được tự động cài đặt vào máy và bạn có thể sử dụng những phông chữ mới rồi.
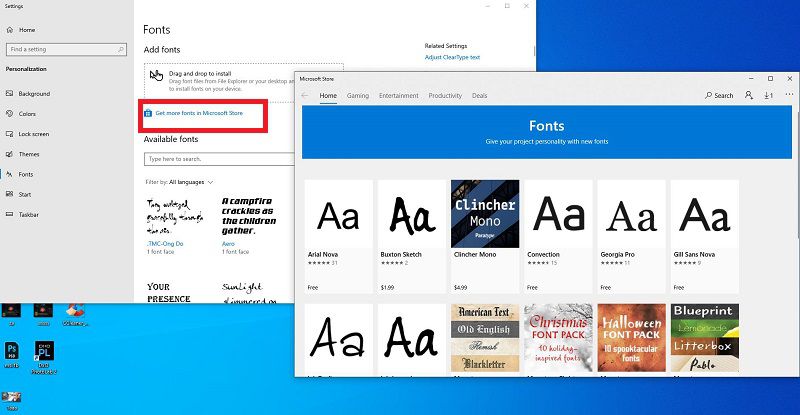
Click chọn tải phông chữ Windows 10 từ Microsoft Store
*Cách 2: Tải phông chữ từ Website
Ngoài Microsoft Store, bạn cũng có thể tải những bộ phông chữ đầy đủ cho Win 10 từ các trang web khác trên mạng. Sau khi lựa chọn và tải về, bạn cài đặt phông như sau:
Bước 1: Khi được tải về, một số phông chữ có thể được nén trong file zip hoặc không. Nếu có file nén, bạn click chuột phải vào file đó và chọn Extract All => chọn thư mục để lưu.
Bước 2: Click chuột phải vào file có tên Font và chọn Install.
Bước 3: Vào Control Panel, gõ “Fonts” để vào thư viện Fonts.
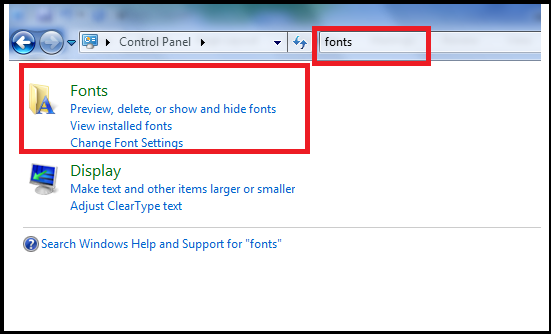
Tìm thư viện "Fonts" trong Control Panel
Bước 4: Khi thư viện font hiện lên, bạn chỉ cần kéo phông chữ mới tải từ thư mục ban đầu thả vào thư viện font này là được. Sau đó một bảng thông báo về quá trình cài đặt sẽ hiện lên, bạn đợi một chút để thông báo đó biến mất là đã có thể sử dụng phông chữ mới.
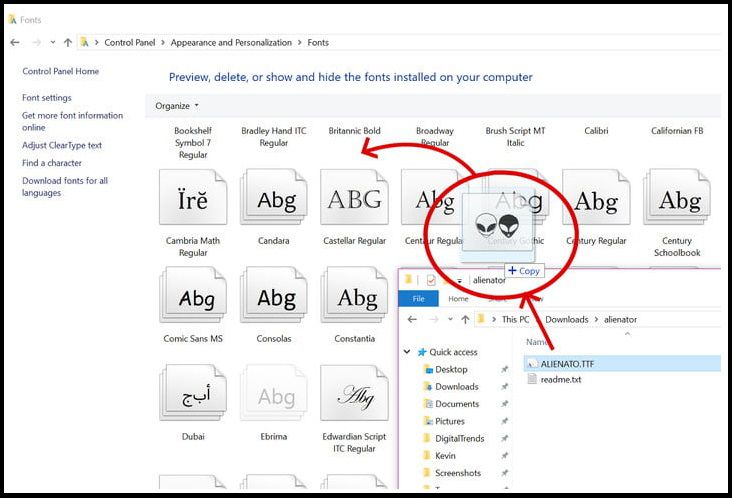
Kéo và thả phông chữ vào thư viện
2. Xóa phông chữ trên Windows 10.
Nếu bạn không dùng đến phông chữ nào đó, bạn có thể xóa nó đi. Cách thực hiện cũng khá đơn giản như sau:
Click chuột vào phông muốn xóa, tiếp tục click vào Delete ở phía trên. Có thông báo báo sẽ hiện lên sau đó, nếu vẫn muốn xóa bạn nhấn Yes, muốn hủy bạn nhấn No.
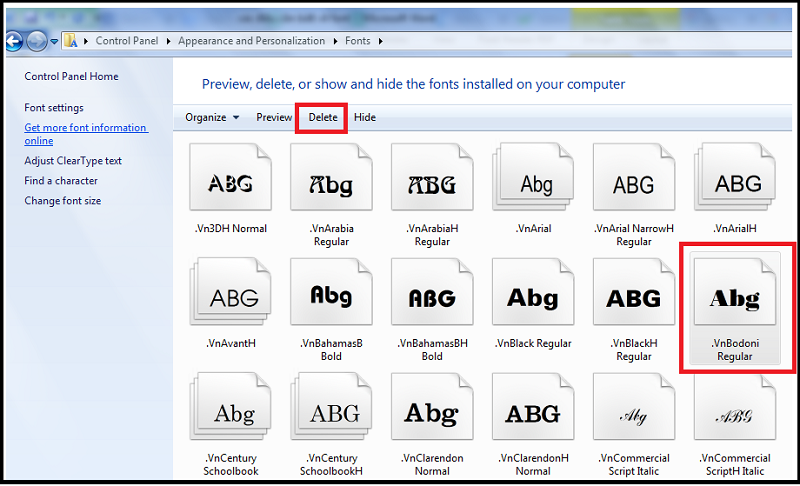
Click delete để xóa phông chữ trên Windows 10
!! Lưu ý: Bạn có thể xóa bất kì phông chữ nào bạn không dùnG đến, ngoại trừ một số phông quan trọng của hệ thống như Courier New, Arial, Times New Roman, Symbol, Wingdings, MS Serif và Microsoft Sans Serif. Nếu đã lỡ xóa mất những phông này, bạn thực hiện theo hướng dẫn bên dưới nhé.
3. Reset phông chữ về mặc định.
Có quá nhiều phông chữ trong thư viện Fonts làm bạn thấy rối? Bạn đã lỡ tay xóa mất phông chữ quan trọng của hệ thống? Lúc này việc reset lại phông chữ về mặc định là lựa chọn sáng suốt đấy. Để thực hiện thay đổi phông chữ cho máy tính win 10 về mặc định, bạn làm như sau:
Bước 1: Cũng tại thư viện Fonts, bạn nhìn sang giao diện bên trái và chọn Font settings.
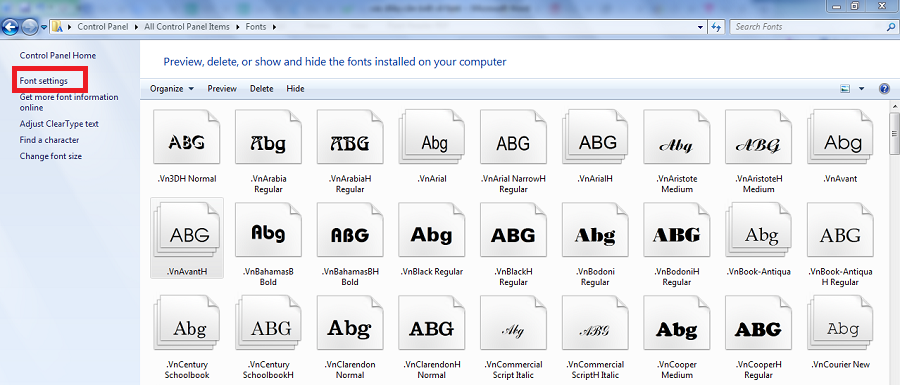
Chọn Font settings
Bước 2: Click vào Restore default font settings. Lúc này Windows 10 sẽ tự động khôi phục lại toàn bộ fonts ban đầu của hệ thống.
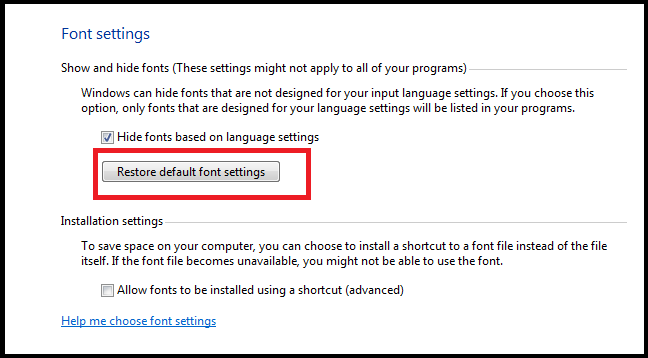
Click vào Restore default font settings
Ngoài tác dụng nêu trên, việc reset lại phông chữ mặc định bạn cũng có thể khắc phục được các lỗi phông chữ trên win 10 nữa đấy.
4. Chỉnh phông chữ trong Win 10
Nếu phông chữ trên máy tính của bạn hiển thị quá nhỏ và bạn muốn phóng to chữ trong Win 10 lên thì có thể điều chỉnh trong cài đặt của Windows. Với cách làm này, bạn không những chỉnh kích thước của chữ mà còn của các icon, taskbar và Start Menu mà không thay đổi độ phân giải của màn hình. Bạn thực hiện như sau:
Bước 1: Tại thanh tìm kiếm của Windows, gõ “Display” và chọn kết quả hiển thị.
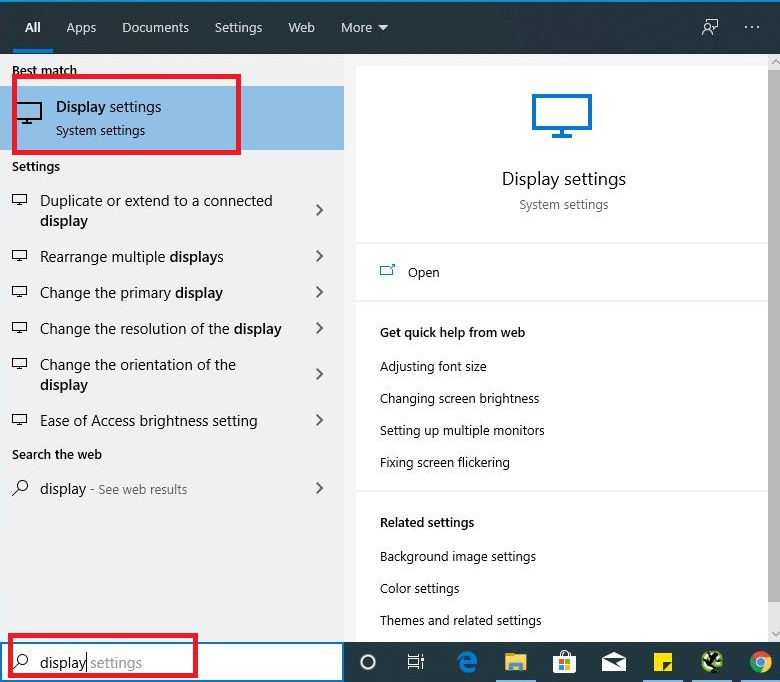
Tìm kiếm Display settings
Bước 2: Tại mục Change the size of text, apps and other items, bạn click vào thanh thả xuống và chọn kích thước hiển thị. Windows sẽ mặc định là 100%, ngoài ra bạn có thể chỉnh phông chữ trong win 10 tăng đến 175%.
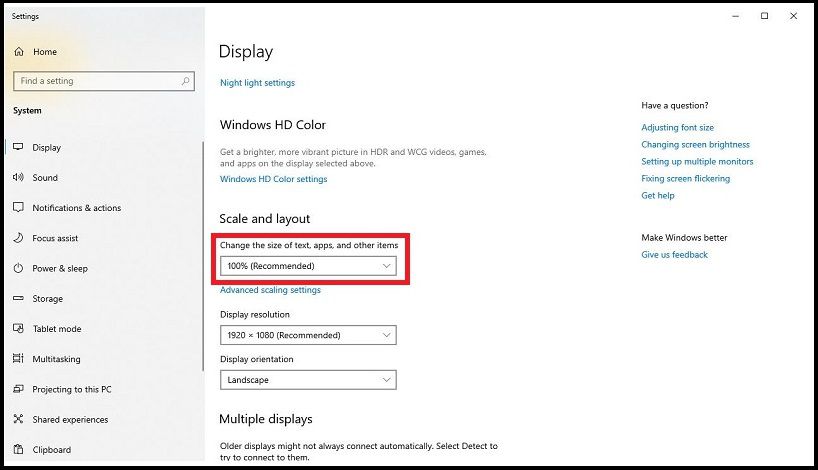
Chọn tỉ lệ hiển chữ chữ và icon
5. Sửa lỗi phông chữ trong Windows 10.
Đã có trường hợp sau khi cập nhật Windows 10 thì phông chữ lại bị lỗi khi bạn truy cập các trình duyệt Web như Cốc Cốc, Google Chrome và thậm chí là Microsoft Edge. Nguyên nhân gây ra hiện tượng này thường là do lỗi Font Arial. Lúc này cách sửa lỗi phông chữ Win 10 được thực hiện như sau:
Bước 1: Tại thanh tìm kiếm của Windows 10, bạn gõ “C:WindowsFontsArial.ttf” rồi nhấn Enter.
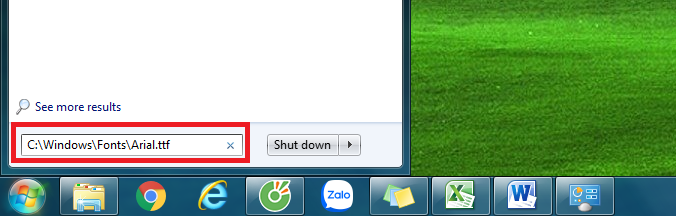
Gõ lệnh trong hộp thoại RUN
Bước 2: Cửa sổ Arial (Open Type) mở ra. Tại đây bạn click Install để cài đặt lại phông chữ này. Sau khi cài đặt xong bạn khởi động lại máy thì việc lỗi phông chữ trong Win 10 sẽ được khắc phục.
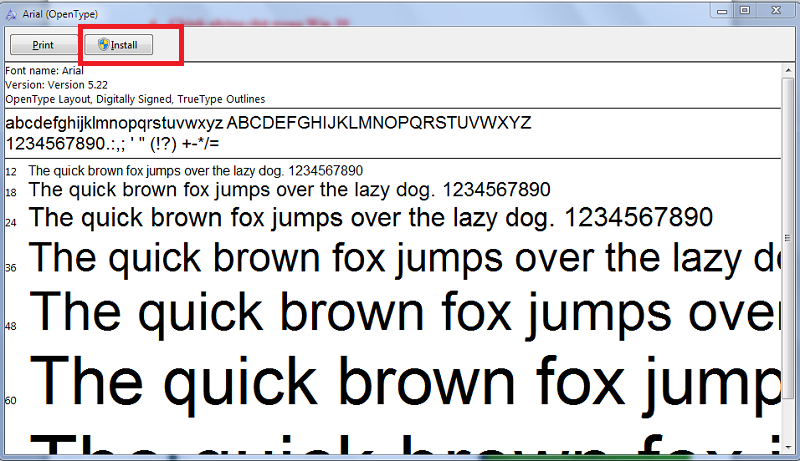
Click Install để cài lại phông Arial
6. Thay đổi phông chữ Windows 10
Việc sử dụng phông chữ mặc định của Windows 10 làm bạn thấy nhàm chán? Hãy thay đổi phông chữ Win 10 ngay để làm mới hơn giao diện laptop cũng như thể hiện cá tính của mình. Các bạn có thể tham khảo thêm hướng dẫn cách thay đổi phông chữ trong Win 10 cực kì đơn giản trong bài viết này nhé.
Lời kết
Như vậy là Kim Long Center vừa hướng dẫn có các bạn những mẹo cần thiết về phông chữ trong Windows 10. Cách thực hiện cũng khá đơn giản và chắc chắn sẽ rất hữu ích trong việc sử dụng máy tính hàng ngày của bạn. Chúc các bạn thực hiện thành công nhé.
Xem thêm:
|| Hướng dẫn chỉnh độ phân giải màn hình Win 10













