Tạo Nút Shutdown Trên Windows 10 Để Tắt Máy Nhanh

Thông thường khi muốn tắt máy hoàn toàn, chúng ta sẽ phải mất đến 3 cú click chuột để thao tác. Nhưng nếu bạn biết mẹo tạo nút Shutdown trên Windows 10 thì chỉ cần 1 cú nhấp đôi chuột đơn giản là đã có thể tắt máy một cách nhanh chóng rồi.
Cụ thể hơn, chúng ta sẽ tạo một shortcut Shutdown Windows 10 bên ngoài Desktop để cho file chạy chức năng Shutdown. Cùng thực hiện theo hướng dẫn của Kim Long Center bên dưới nhé.
Hướng dẫn tạo nút Shutdown trên Windows 10 để tắt máy nhanh
Bước 1: Tại màn hình Desktop, click chuột phải và chọn New > Shortcut.
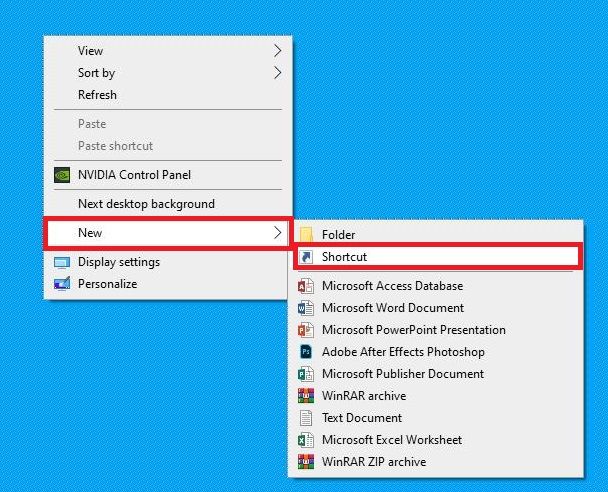
Tạo Shortcut mới
Bước 2: Cửa sổ Create Shorcut hiện lên. Tại mục “Type the location of the item”, gõ lệnh “shutdown.exe /s /t 00” và click Next.
Trong đó: “00” là thời gian tắt máy được tính bằng giây, nếu bạn nhập lệnh “shutdown.exe /s /t 03” khi click đúp chuột vào shortcut, 3 giây sau máy tính sẽ tắt.
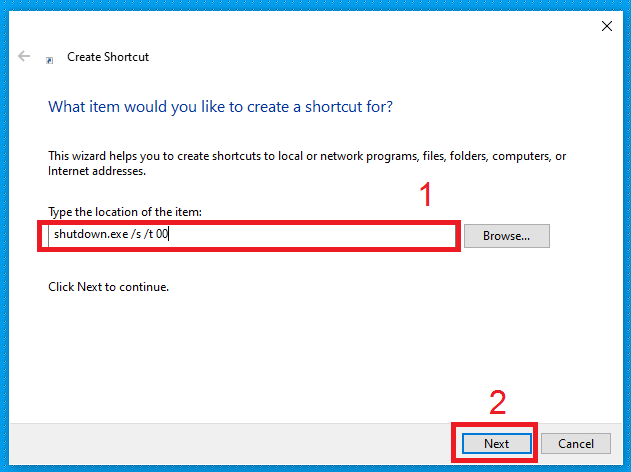
Gõ lệnh để tắt máy nhanh
Bước 3: Trong cửa sổ mới, bạn đặt tên cho shortcut vừa tạo rồi click Finish để hoàn thành tạo nút shutdown trên Windows 10. Như hình bên dưới mình đặt tên là “shutdown”.
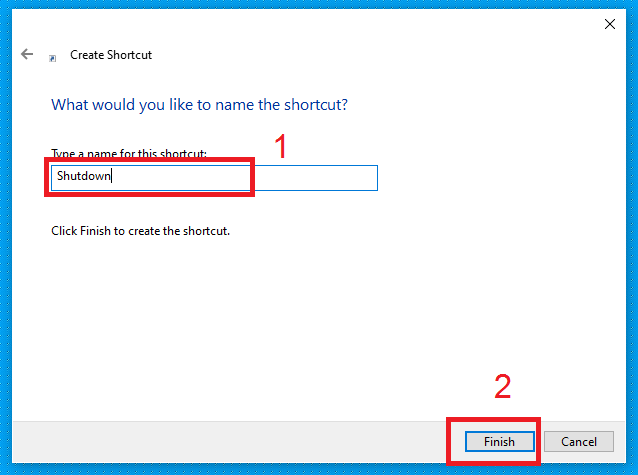
Đặt tên cho Shortcut
Bước 4: Tại màn hình Desktop sẽ hiển thị shortcut bạn vừa tạo. Khi cần tắt máy, bạn chỉ cần click đôi chuột vào shortcut này là được.
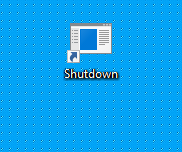
Shortcut vừa tạo xong
Bước 5: Thay đổi icon cho shortcut (nếu bạn muốn)
Bạn có thể thay đổi icon cho shortcut để trông bắt mắt hơn và dễ nhận diện hơn. Nếu chưa có ảnh icon, bạn có thể tải về máy tại đây.
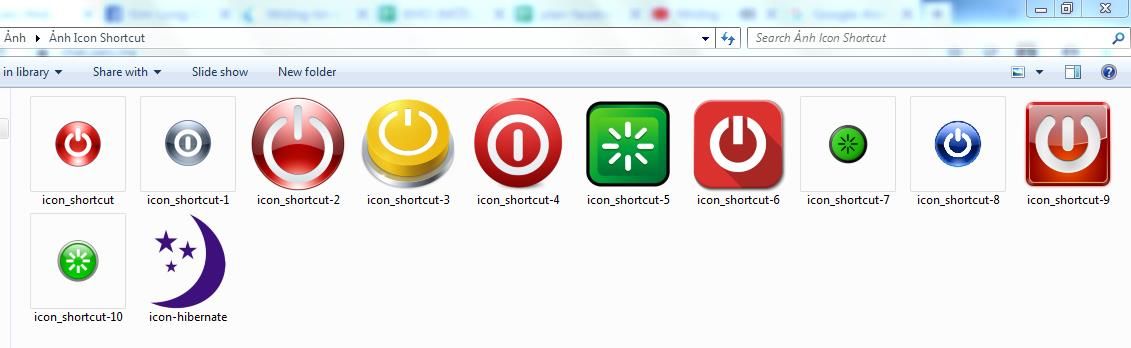
Đổi icon cho shortcut
Sau đó, bạn click chuột phải vào shortcut > chọn Properties > Change icon...>Browse... chọn icon bạn muốn từ file vừa tải về là được.
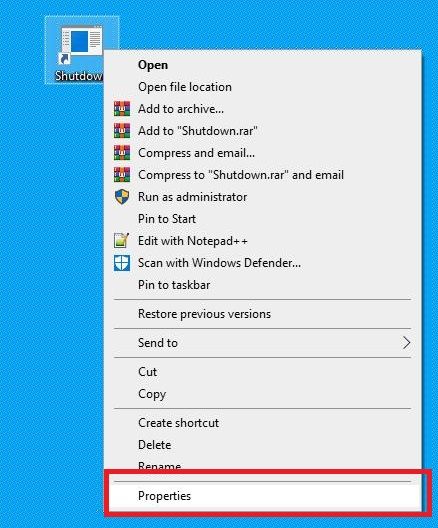
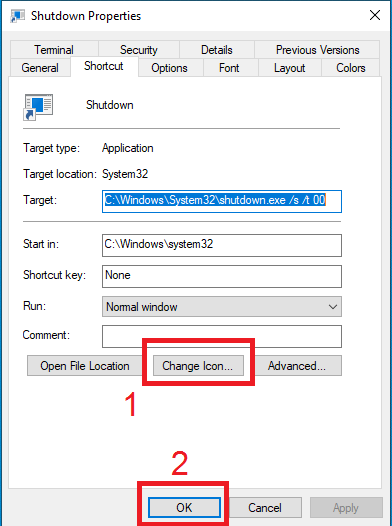
Thao tác đổi icon
Đây là thành quả sau khi mình đã đổi icon:
Icon Shutdown mới
Ngoài ra bạn cũng có thể nhập một số lệnh tại bước 2 để thực hiện các thao tác như:
- - Restart máy: nhập lệnh “shutdown.exe /r/ t 00: Restart”.
- - Chế độ Sleep: nhập lệnh “ rundll32.exe powrprof.dll,SetSuspendState 0,1,0: Sleep”
- - Chế độ Hibernate: nhập lệnh “rundll32.exe PowrProf.dll,SetSuspendState: Hibernate”
- - Chế độ Lock: “Rundll32.exe User32.dll,LockWorkStation: Lock”
Kết
Chỉ với vài thao tác đơn giản là bạn đã có thể tạo nút Shutdown trên Windows 10 để tắt máy một cách nhanh chóng rồi. Chúc các bạn thực hiện thành công và có trải nghiệm tốt hơn trê máy tính của mình nhé.
Xem thêm:
|| Hướng dẫn cách hẹn giờ tắt máy tính Win 10.















.png)