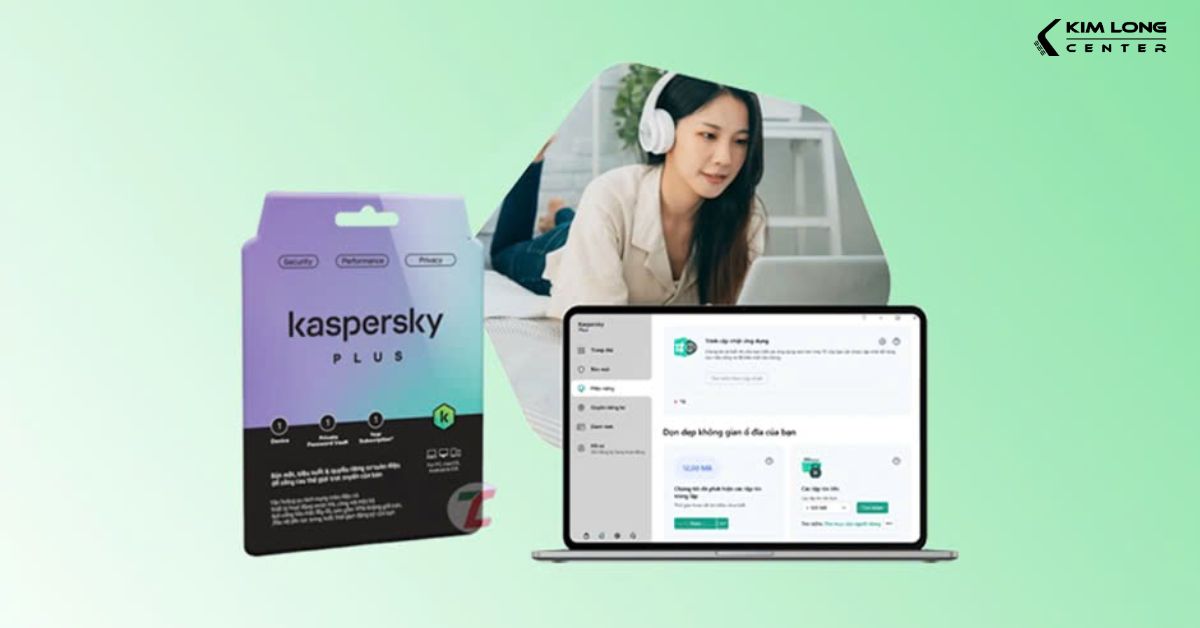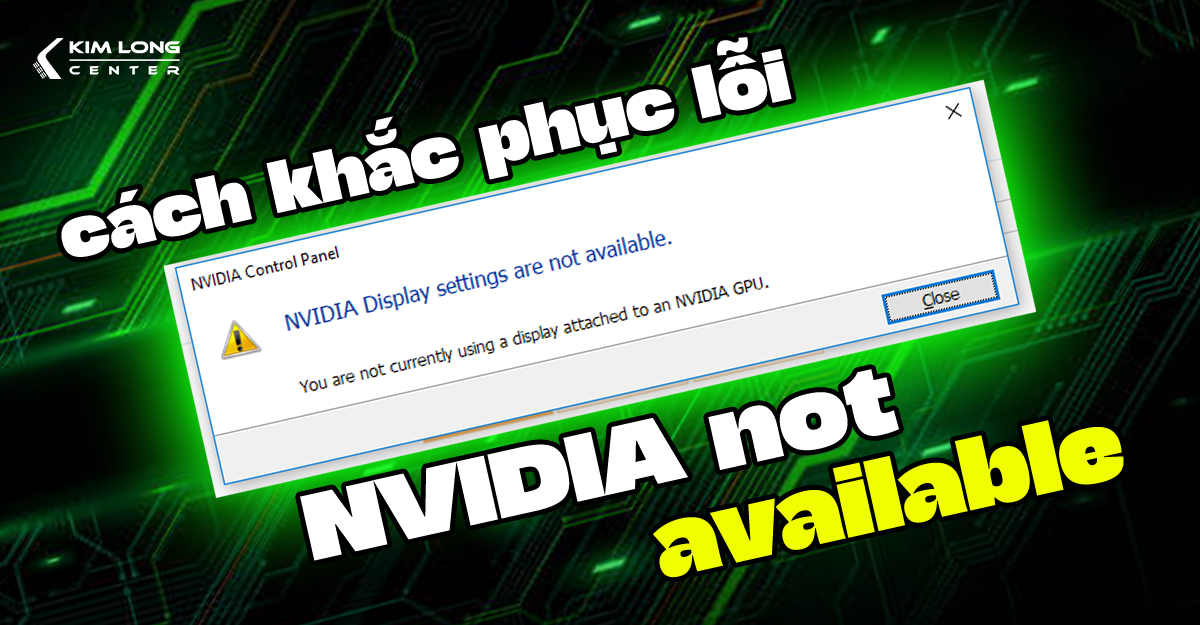Các file gần đây bạn truy cập và sử dụng ko hiển thị trong Quick Access? Phải làm sao bây giờ? Đừng có lo, hãy để Kim Long Center giúp bạn khắc phục sự cố khôi phục file file gần đây trong Quick Access trong Windows 11 bằng cách đơn giản sau đây!
Cách khắc phục lỗi Quick Access Windows 11 không thể hiển thị các file gần đây
Cách 1: Kích hoạt Jump List trong Settings

1. Nhấn Win +I để mở ứng dụng Settings.
2. Trong ứng dụng Settings → chọn Personalization.
3. Tiếp theo, nhấn vào tùy chọn Start ở bên phải.
4. Tại đây, hãy bật công tắc chuyển đổi On cho tùy chọn Show recently opened items in Start, Jump List, and File Explorer và đặt thành On.
Bây giờ, hãy mở một tài liệu hoặc bất kỳ file nào khác và bạn sẽ thấy nó xuất hiện ngay lập tức ở phần file gần đây trong Quick Access.
Cách 2: Kích hoạt các file gần đây trong thuộc tính Quick Access
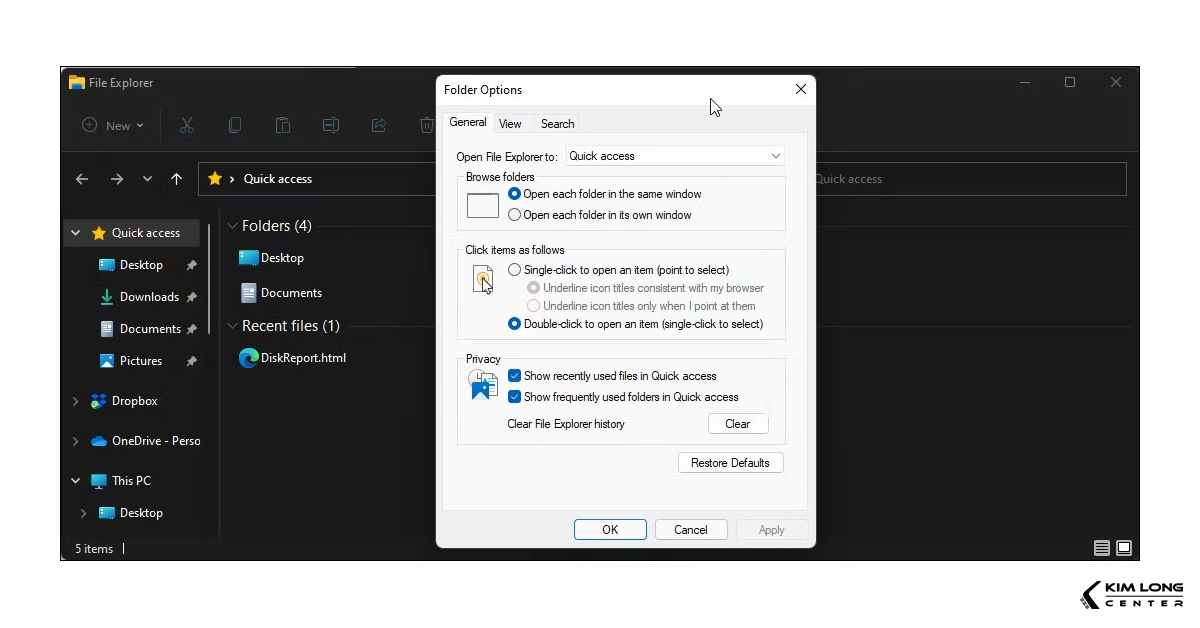
1. Nhấn Windows + E để truy cập File Explorer.
2. Nhấn chuột phải vào Quick Access.
3. Nhấp vào Show more options và sau đó nhấn vào Options.
4. Trong cửa sổ Properties --> chọn tab General.
5. Tiếp theo, trong phần Privacy --> click tùy chọn Show recently used files in the Quick Access.
6. Click vào Apply -> OK để lưu các thay đổi.
Cách 3: Xóa lịch sử File Explorer
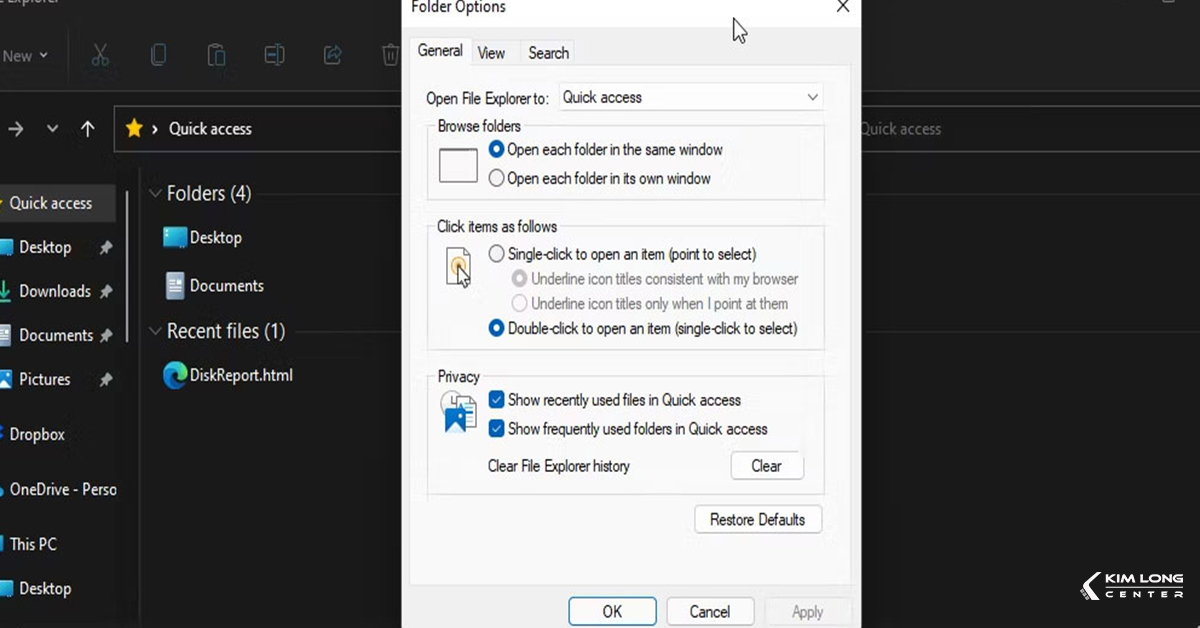
1. Truy cập File Explorer.
2. Nhấp chuột phải vào Quick Access, chọn Show more options -> click Options.
3. Nhấn vào nút Clear phía dưới phần Privacy.
4. Click chọn Apply -> OK để lưu các thay đổi.
Cách 4: Khôi phục Folder Options về mặc định
1. Click chuột phải vào Quick Access, rồi chọn Show more options → Options.
2. Nhấn chọn Restore Defaults.
3. Nhấn OK để lưu các thay đổi.
4. Mở File Explorer và kiểm tra lại.
Cách 5. Tạo tài khoản người dùng mới
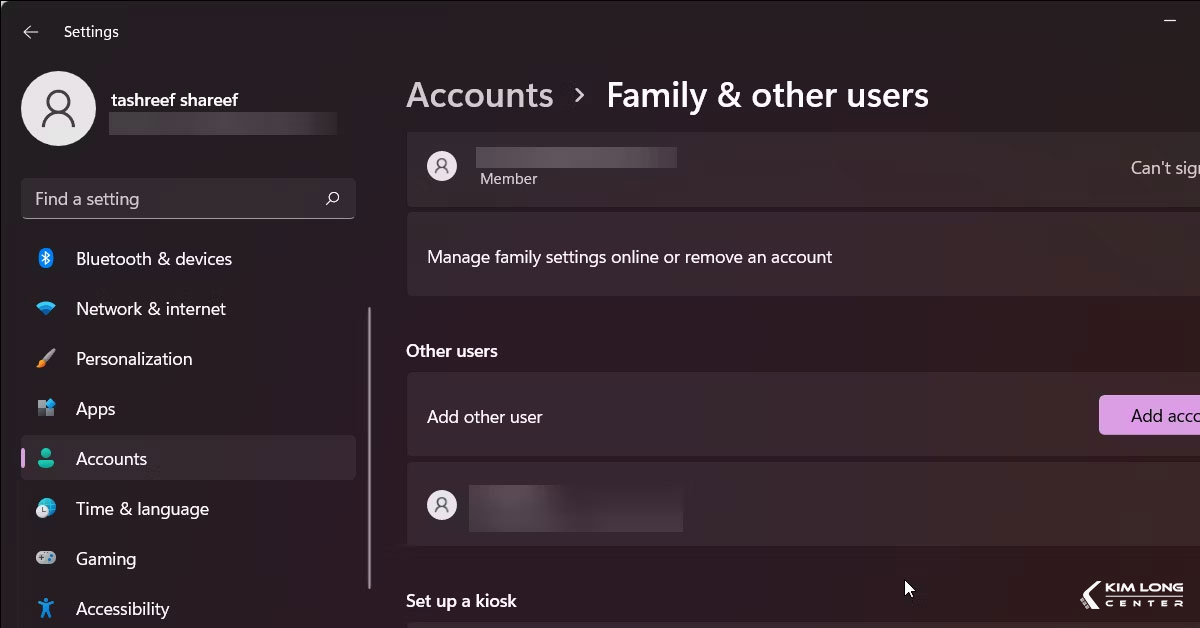
1. Nhấn Windows + I → mở cài đặt Settings.
2. Ở bên phải, nhấp vào tab Account → Other users.
3. Tại Add account → chọn Add other users.
4. Để tạo tài khoản mà không cần thêm tài khoản Microsoft, hãy nhấp chọn “I don’t have this person’s sign-in information”
5. Tiếp theo, nhấp chọn Add a user without a Microsoft Account.
6. Nhập tên tài khoản người dùng và nhập mật khẩu. Bạn có thể để trống trường mật khẩu, nhưng lưu ý không nên tạo tài khoản admin không được bảo vệ.
7. Nhấp vào Next và tài khoản người dùng mới sẽ xuất hiện phía dưới Other users.
8. Nhấn vào tên tài khoản của bạn để mở rộng các tùy chọn. Sau đó, nhấn vào Change account type.
9. Click vào menu drop-n và chọn Administrator.
10. Chọn OK để áp dụng các thay đổi.
Hy vọng rằng, với những cách hướng dẫn mà KIM LONG CENTER chia sẻ trên đây sẽ giúp bạn khắc phục thành công được lỗi lỗi Quick Access Windows 11 không hiển thị các file gần đây trên máy tính của mình!