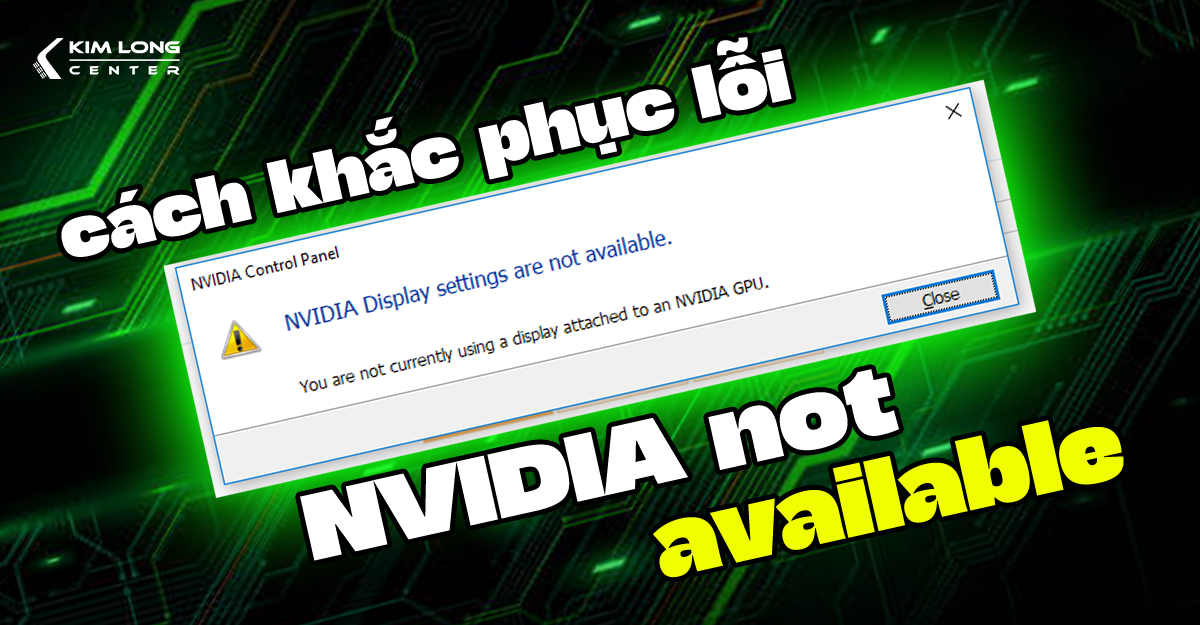Ổ cứng không chỉ là nơi lưu trữ dữ liệu mà còn đóng vai trò quan trọng trong việc duy trì hiệu suất hoạt động của hệ điều hành. Trên Windows 11, việc chia ổ cứng sẽ giúp bạn quản lý dữ liệu một cách có hệ thống, khoa học và dễ dàng truy cập khi cần thiết. Nếu bạn đang băn khoăn về cách chia ổ, tạo phân vùng mới hoặc mở rộng không gian lưu trữ một cách an toàn thì hãy tham khảo ngay bài viết này nhé!
Tại sao nên chia ổ cứng trên Windows 11 và khi nào cần thực hiện?
Đối với người dùng máy tính, việc chia ổ cứng không còn xa lạ bởi đây là cách quản lý dữ liệu hiệu quả và tiện lợi, dễ dàng truy cập khi cần thiết. Điều này đặc biệt hữu ích khi lượng dữ liệu cần lưu trữ quá lớn, khó kiểm soát bằng việc ghi nhớ thông thường. Ngoài ra, việc chia ổ cứng trên Windows 11 còn tăng cường khả năng bảo vệ dữ liệu, giảm nguy cơ mất toàn bộ dữ liệu nếu một phân vùng xảy ra sự cố.
Khi nào cần chia ổ cứng:
- Quản lý dữ liệu hiệu quả: Phân vùng ổ cứng trên Windows 11 cho phép bạn tổ chức và lưu trữ dữ liệu theo từng danh mục riêng như tài liệu công việc, học tập, ảnh, video,... giúp dễ dàng tìm kiếm và sử dụng.
- Cài đặt thêm hệ điều hành: Nếu cần sử dụng thêm một hệ điều hành khác để thử nghiệm hoặc phát triển phần mềm, việc tạo một phân vùng riêng sẽ đảm bảo môi trường hoạt động độc lập và an toàn.
- Bảo vệ thông tin quan trọng: Đối với dữ liệu nhạy cảm, việc chia ổ cứng thành một phân vùng riêng biệt không chỉ giúp bạn quản lý tốt hơn mà còn tăng cường khả năng bảo mật bằng cách áp dụng các biện pháp chống virus hoặc mã độc tấn công vào phân vùng này.
Hướng dẫn mở công cụ Disk Management
Cách 1: Sử dụng hộp thoại Run
Nhấn tổ hợp phím Windows + R để mở hộp thoại Run. Tiếp theo, nhập lệnh diskmgmt.msc và nhấn OK để truy cập Disk Management.

Cách 2: Truy cập từ menu Start
Nhấn vào biểu tượng Start trên thanh công cụ, sau đó tìm và chọn Disk Management.

Cách 3: Tìm kiếm qua thanh Search
Tại thanh tìm kiếm, gõ Computer Management, rồi nhấn chọn Run as administrator để mở công cụ.

Cách 4: Qua This PC
Nhấp chuột phải vào biểu tượng This PC trên màn hình, chọn Manage để truy cập Disk Management từ bảng điều khiển.
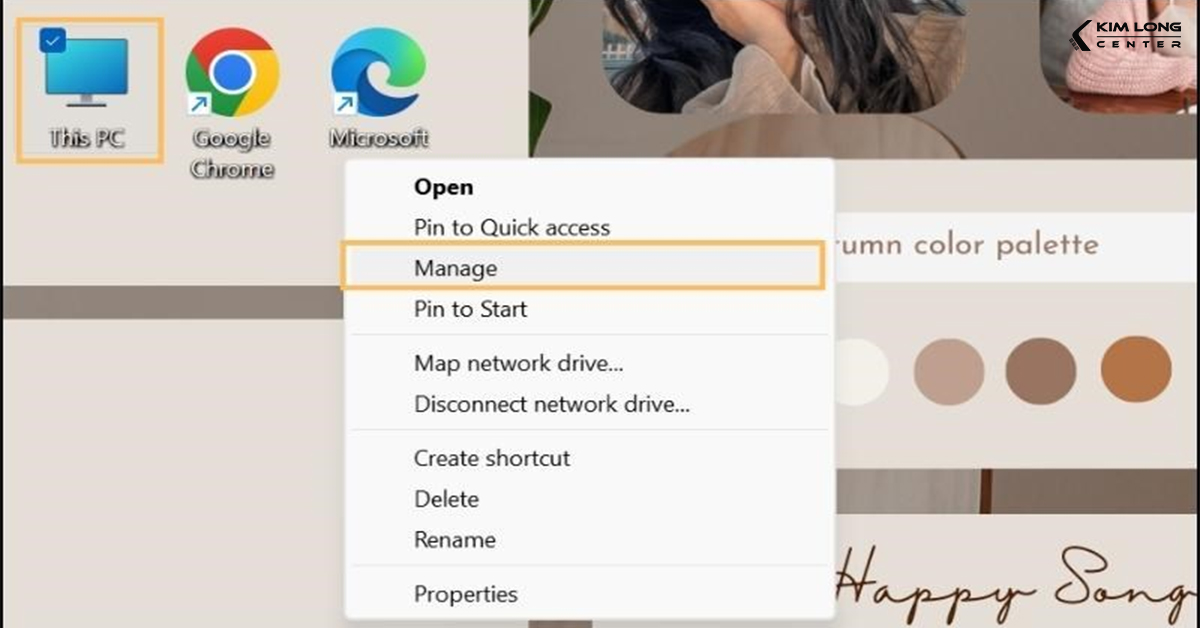
Hướng dẫn tạo mới phân vùng ổ cứng trên Windows 11
Bước 1: Nhập Computer Management vào thanh tìm kiếm, sau đó nhấp chọn Run as Administrator.

Bước 2: Trong cửa sổ vừa mở, chọn Disk Management.

Bước 3: Tại phần ổ cứng có vùng chưa được phân bổ, nhấn chuột phải và chọn New Simple Volume.

Bước 4: Nhấn Next để tiếp tục.

Bước 5: Nhập kích thước (Volume Size) bạn muốn tạo, sau đó chọn Next. Nếu không chọn kích thước tối đa mặc định, phần dung lượng còn lại sẽ tiếp tục ở trạng thái chưa phân bổ.

Bước 6: Chọn tùy chọn Assign the following drive letter, rồi nhấn Next.

Bước 7: Để định dạng phân vùng, bạn có thể điều chỉnh tên (Volume label) và sử dụng các cài đặt mặc định, sau đó chọn Next.
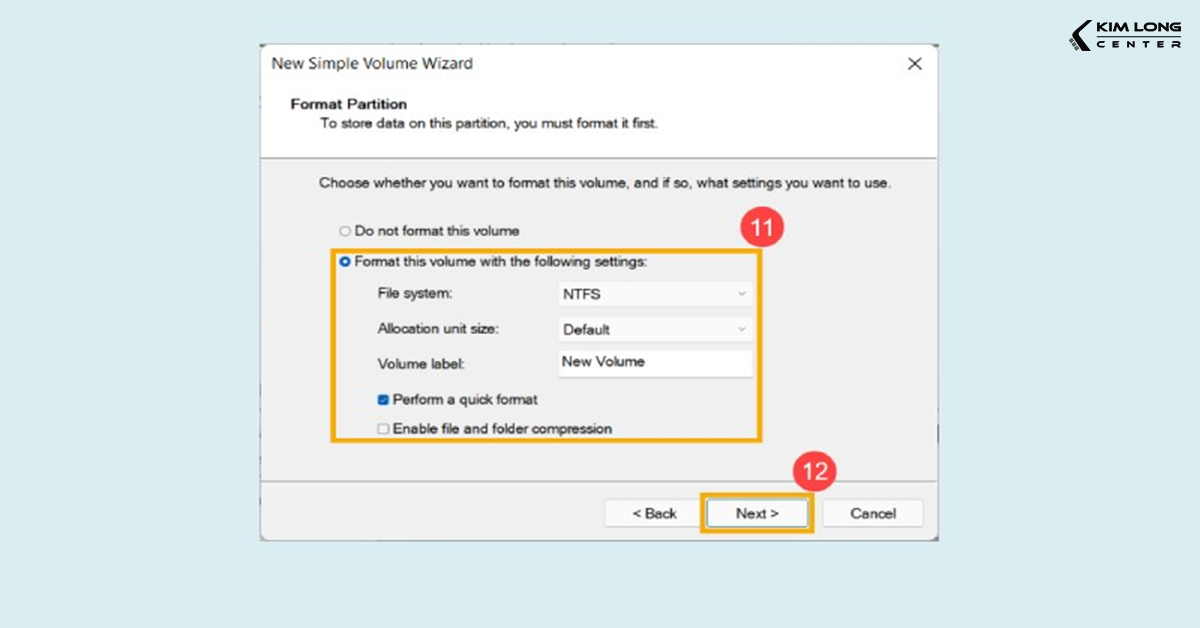
Bước 8: Nhấn Finish để hoàn tất quá trình tạo phân vùng.
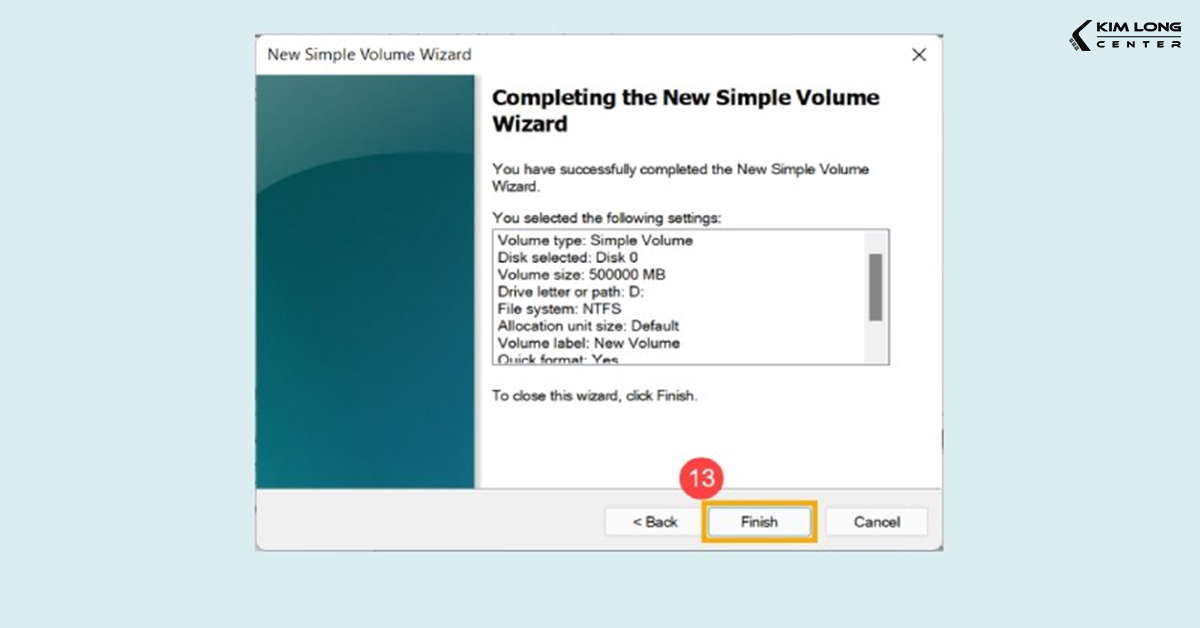
Bước 9: Quay lại Disk Management để kiểm tra phân vùng mới, bạn sẽ thấy ổ đĩa vừa tạo hiển thị trong danh sách.

Hướng dẫn chia ổ cứng trên Windows 11 một cách đơn giản và an toàn
-
Bước 1: Trên màn hình, nhấp chuột phải vào This PC → chọn Manage.

-
Bước 2: Trong cửa sổ Computer Management, chọn Disk Management. Sau đó, tìm ổ cứng bạn muốn chia, nhấn chuột phải và chọn Shrink Volume.

-
-
Bước 3: Nhập dung lượng cần chia vào mục Enter the amount of space to shrink in MB, rồi nhấn Shrink để tiếp tục.

Để xác định dung lượng cần nhập (tính bằng MB), bạn có thể sử dụng công thức:
1GB = 1024MB.
Ví dụ:
- 30GB = 30720MB
- 50GB = 51200MB
- 70GB = 71680MB
- 100GB = 102400MB
Các thông số quan trọng cần lưu ý:
- Total size before shrink in MB: Tổng dung lượng ổ cứng trước khi chia, tính bằng MB.
- Enter the amount of space to shrink in MB: Dung lượng bạn muốn tách ra.
- Size of available shrink space in MB: Phần dung lượng trống có sẵn để chia.
- Total size after shrink in MB: Dung lượng còn lại của ổ sau khi chia.
Hướng dẫn mở rộng phân vùng ổ cứng trên Windows 11
Mở rộng phân vùng ổ cứng giúp bạn bổ sung thêm dung lượng cho ổ đĩa hiện có. Để thực hiện, bạn có thể làm theo các bước dưới đây:
-
Bước 1: Trên thanh tìm kiếm, nhập Computer Management --> sau đó chọn Run as administrator.
-

-
Bước 2: Truy cập Disk Management.
-
Bước 3: Nhấp chuột phải vào ổ cứng muốn mở rộng và chọn Extend Volume. Lưu ý, bạn nên sao lưu dữ liệu trước khi thực hiện, để tránh mất dữ liệu nếu có lỗi xảy ra.
.jpg)
-
Bước 4: Trong cửa sổ Extend Volume Wizard → chọn Next.

-
Bước 5: Nhập dung lượng bạn muốn thêm vào ổ hoặc giữ nguyên mức tối đa được đề xuất, sau đó chọn Next → Finish để hoàn tất.
-

-
Bước 6: Kiểm tra phân vùng đã được mở rộng trong Disk Management.
Lưu ý quan trọng:
- Phân vùng được mở rộng phải có định dạng ReFS hoặc NTFS.
- Chỉ có thể mở rộng các phân vùng liền kề nhau với ổ chính nằm bên trái và ổ phụ nằm bên phải.
- Đảm bảo ổ phụ đã xóa hết dữ liệu và ở trạng thái Unallocated trước khi thực hiện.
Những lưu ý quan trọng khi chia ổ cứng trên Windows 11
Để đảm bảo quá trình chia ổ cứng trên Windows 11 diễn ra suôn sẻ và đơn giản, bạn nên sao lưu dữ liệu quan trọng của mình lên USB, SSD hoặc các thiết bị lưu trữ ngoài khác. Việc này giúp bảo vệ dữ liệu tránh bị mất mát trong quá trình phân chia. Thêm vào đó, việc sao lưu cũng khá đơn giản và nhanh chóng, nên đây là bước bạn không nên bỏ qua.
Thêm vào đó, bạn có thể sử dụng các phần mềm bên thứ ba để thực hiện việc chia ổ cứng trên Windows 11. Tuy nhiên, phương pháp này thường mất nhiều thời gian hơn so với các cách thủ công đã được hướng dẫn ở trên. Do đó, để tiết kiệm thời gian và đạt hiệu quả cao, bạn nên ưu tiên áp dụng các phương pháp chia ổ cứng tích hợp sẵn trong Windows 11.
Kết luận
Chia ổ cứng trên Windows 11 không chỉ giúp bạn tổ chức dữ liệu một cách khoa học mà còn tối ưu hóa hiệu suất sử dụng máy tính. Việc tạo mới và mở rộng phân vùng ổ cứng trên Windows 11 là một thao tác đơn giản và an toàn nếu bạn tuân thủ đúng các bước hướng dẫn. Hãy luôn nhớ sao lưu dữ liệu quan trọng trước khi thực hiện để tránh bất kỳ rủi ro nào. Chúc bạn thực hiện thành công và tận hưởng không gian lưu trữ hiệu quả trên máy tính của mình!