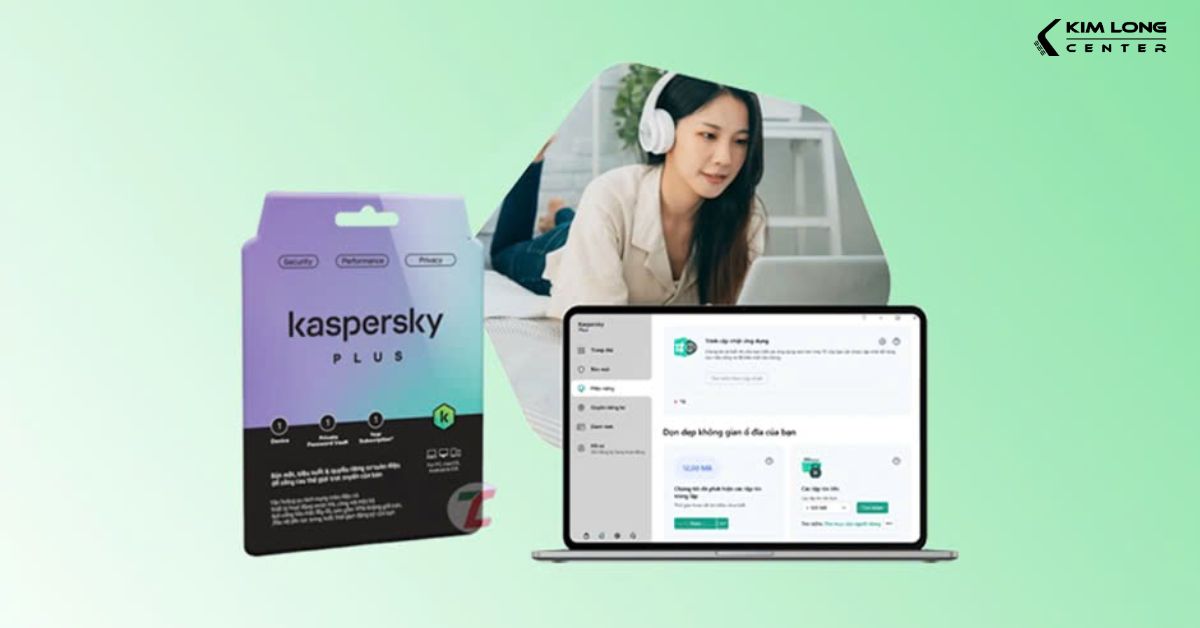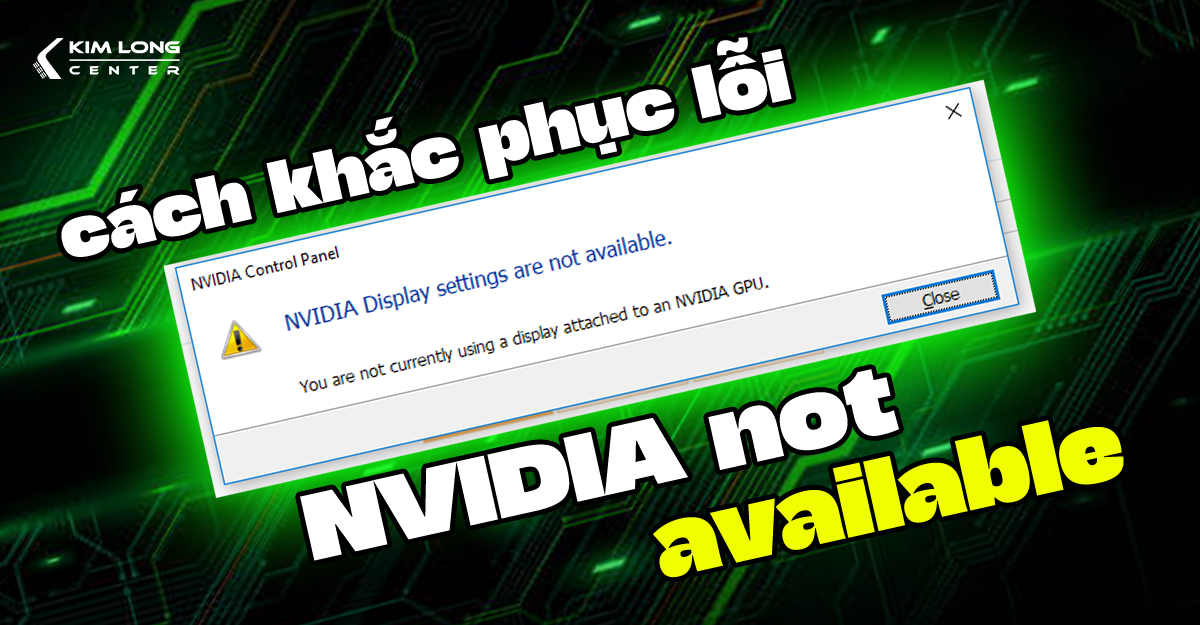Windows Update là một phần quan trọng giúp đảm bảo hệ điều hành của bạn luôn được cập nhật với các bản vá bảo mật, sửa lỗi và tính năng mới. Tuy nhiên, việc hệ thống tự động khởi động lại sau khi cài đặt cập nhật có thể gây phiền toái, đặc biệt khi bạn đang làm việc hoặc giải trí. Trong bài viết này, chúng tôi sẽ hướng dẫn bạn cách kiểm soát cài đặt Windows Update để tránh những lần khởi động lại bắt buộc, giúp bạn chủ động hơn trong việc quản lý thiết bị của mình.
Cài đặt Giờ Hoạt Động (Active Hours)
Để tránh việc Windows tự động khởi động lại vào những thời điểm không mong muốn, bạn cần thiết lập Active Hours. Tính năng này cho phép bạn chỉ định khung giờ mà bạn thường xuyên sử dụng máy tính, giúp Windows không cài đặt các bản cập nhật trong khoảng thời gian đó.
Cách cài đặt Active Hours trên Windows:
- Nhấn Windows + I để mở Settings.
- Chọn Windows Update từ thanh bên trái.
- Vào Advanced options.
- Nhấn vào Active Hours để mở rộng cài đặt.
- Chọn Manually từ menu drop-down bên cạnh Adjust active hours.
- Xác định thời gian bạn thường xuyên sử dụng máy tính bằng cách điền vào các trường Start time và End time.

Tạm dừng cập nhật và cài đặt theo cách thủ công khi cần thiết
Mặc dù việc thiết lập Active Hours có thể giúp tránh việc khởi động lại tự động trong các khung thời gian cụ thể, nhưng tính năng này có giới hạn, chỉ cho phép bạn chọn thời gian tối đa là 18 giờ. Điều này sẽ không phù hợp nếu bạn cần PC hoạt động liên tục hoặc nếu lịch trình của bạn không ổn định và không phù hợp với khung giờ cố định.
Nếu bạn muốn kiểm soát hoàn toàn thời điểm cài đặt bản cập nhật, bạn có thể tạm dừng chúng. Windows 10 và Windows 11 đều cho phép bạn tạm dừng cập nhật lên đến 35 ngày nhằm ngăn chặn việc khởi động lại tự động và cho phép bạn cài đặt các bản cập nhật vào thời điểm theo ý muốn.
Để tạm dừng các bản cập nhật tự động trên PC:
Nhấn Windows + I để mở Settings và chọn Windows Update.
Nhấp vào nút Pause for 1 week bên phải.
Để tạm dừng cập nhật lâu hơn một tuần, nhấp vào mũi tên nhỏ bên cạnh Pause updates và chọn tùy chọn bạn muốn.

Khi đã tạm dừng cập nhật, bạn sẽ thấy nút Resume updates. Nhấp vào nút này bất kỳ lúc nào bạn muốn tiếp tục tải xuống và cài đặt các bản cập nhật.
Sửa đổi cài đặt Group Policy hoặc chỉnh sửa Registry để ngừng khởi động lại tự động
Người dùng phiên bản Windows Professional, Education hoặc Enterprise có thể sử dụng Local Group Policy Editor để vô hiệu hóa việc khởi động lại tự động. Phương pháp này đảm bảo rằng PC của bạn chỉ cài đặt các bản cập nhật khi bạn chủ động khởi động lại máy. Dưới đây là các bước thực hiện:
- Nhấn Win + R để mở hộp thoại Run.
- Nhập gpedit.msc vào ô tìm kiếm và nhấn Enter.
- Dùng ngăn bên trái để di chuyển đến Computer Configuration > Administrative Templates > Windows Components > Windows Update.
- Nhấp đúp vào No auto-restart with logged on users for scheduled automatic update installations ở phần bên phải.
- Chọn Enabled và nhấn Apply > OK.
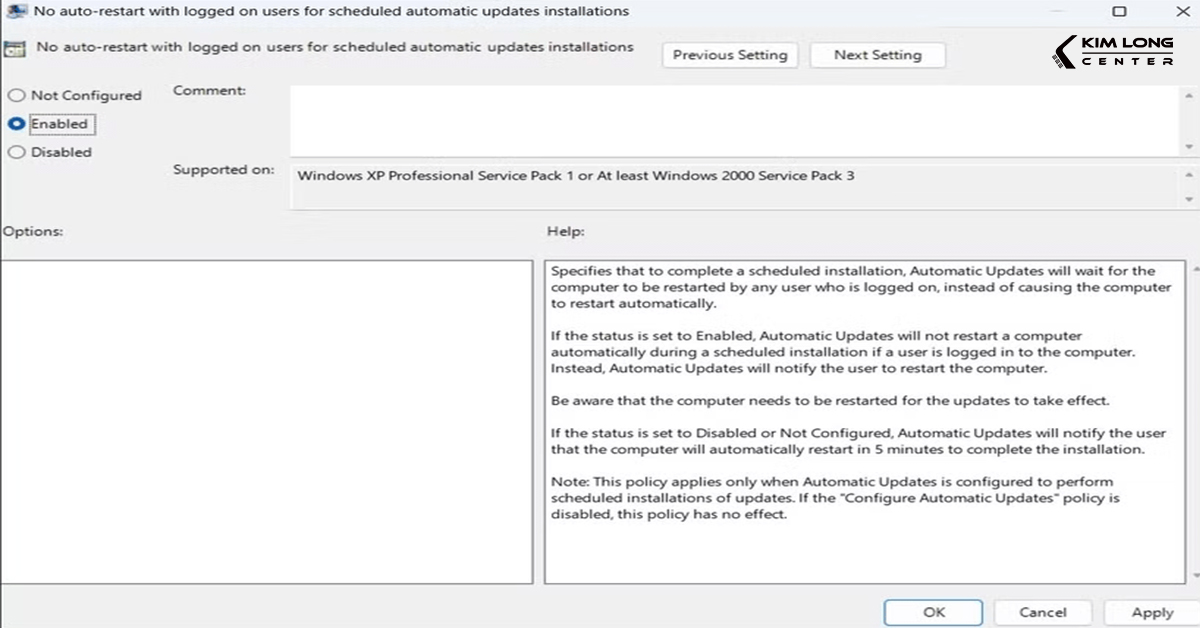
Nếu bạn không thể sử dụng phương pháp trên vì đang sử dụng phiên bản Windows Home, bạn có thể thực hiện thay đổi tương tự thông qua Registry Editor. Tuy nhiên, trước khi thay đổi, hãy sao lưu các tệp registry vì những thay đổi không đúng có thể làm hỏng hệ thống. Sau khi sao lưu xong, thực hiện theo các bước sau:
- Mở menu tìm kiếm trên Windows, nhập Registry Editor và nhấn Enter.
- Dùng ngăn bên trái để di chuyển đến HKEY_LOCAL_MACHINE > SOFTWARE > Policies > Microsoft > Windows > WindowsUpdate.
- Nếu không thấy mục AU trong WindowsUpdate, nhấp chuột phải vào Windows Update, chọn New > Key và đặt tên là AU.
- Nhấp chuột phải vào key AU, chọn New > DWORD (32-bit) Value, và đặt tên là NoAutoRebootWithLoggedOnUsers.
- Nhấp đúp vào DWORD mới tạo, nhập 1 vào trường giá trị và nhấn OK.
- Khởi động lại PC để thay đổi có hiệu lực.

Lưu ý: Bằng cách tùy chỉnh cài đặt một cách hợp lý, bạn có thể chủ động kiểm soát thời gian và phương thức cài đặt bản cập nhật trên PC, tránh các lần khởi động lại không mong muốn gây gián đoạn công việc. Tuy nhiên, hãy nhớ rằng việc trì hoãn cập nhật quá lâu không phải là giải pháp tốt. Các bản cập nhật Windows thường bao gồm các bản vá bảo mật quan trọng, sửa lỗi và cải thiện hiệu suất, vì vậy, việc giữ hệ thống của bạn luôn được cập nhật là điều cần thiết để đảm bảo an toàn và hiệu quả khi sử dụng.
Bằng cách tùy chỉnh các cài đặt Windows Update phù hợp, bạn có thể tránh được những lần khởi động lại bắt buộc gây gián đoạn công việc và giải trí. Tuy nhiên, hãy nhớ rằng các bản cập nhật không chỉ đơn thuần là cải tiến hiệu suất mà còn mang lại các bản vá bảo mật quan trọng. Do đó, việc duy trì thói quen cập nhật định kỳ là cách tốt nhất để bảo vệ thiết bị của bạn và đảm bảo trải nghiệm sử dụng ổn định, an toàn.