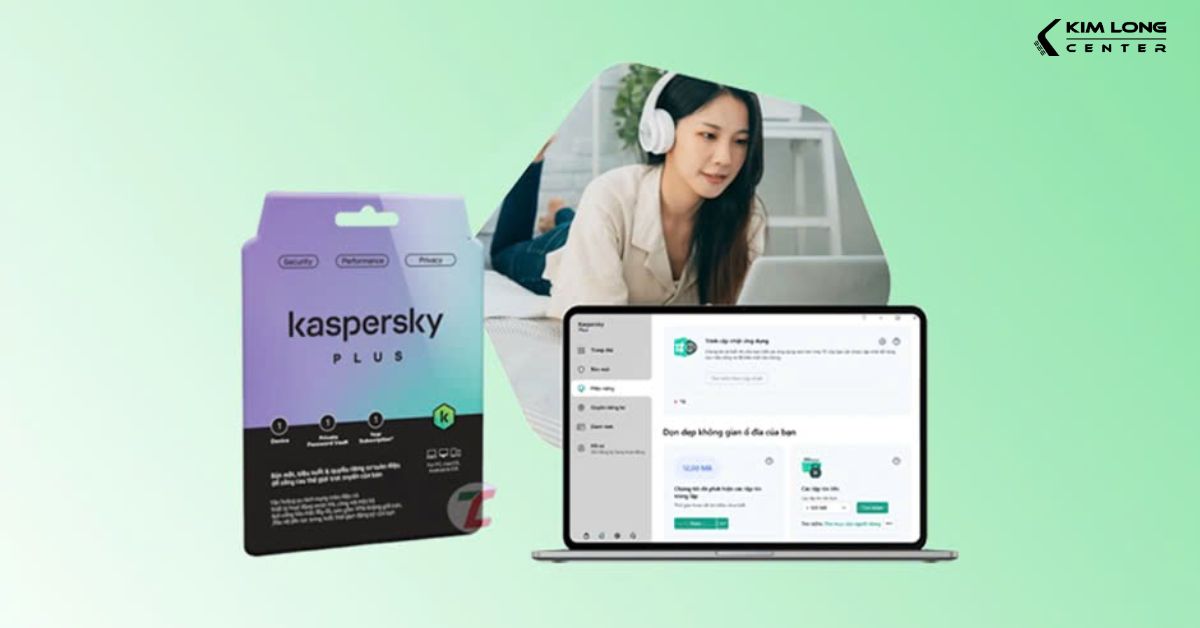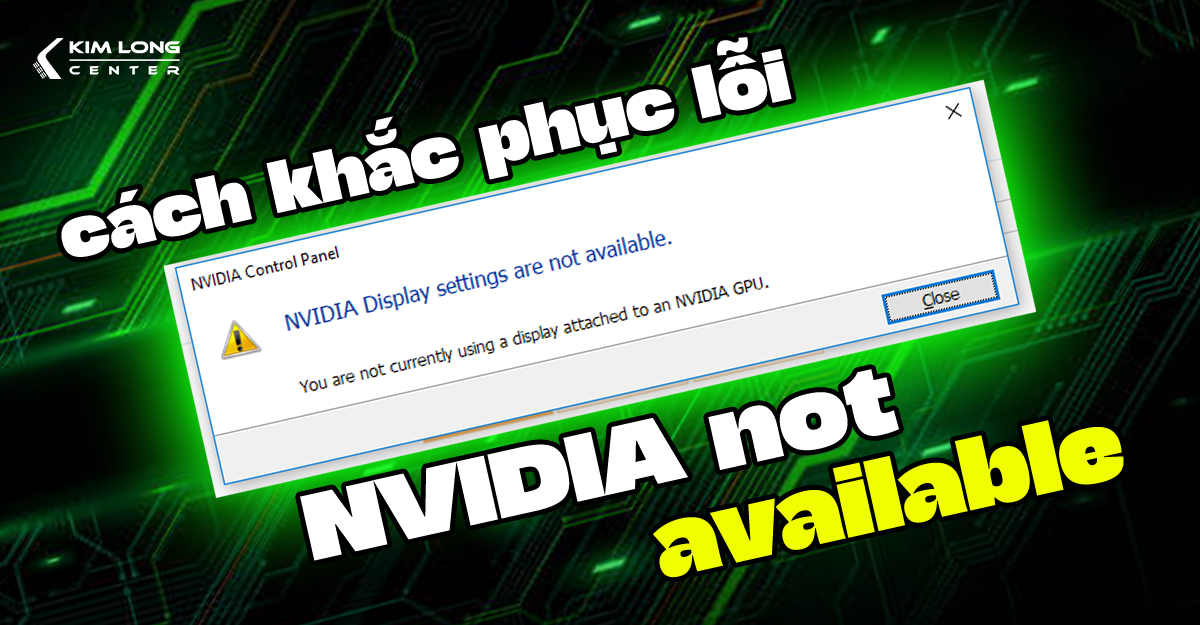Lỗi "BOOTMGR is missing" là một trong những lỗi phổ biến xảy ra khi khởi động máy tính, đặc biệt trên các phiên bản Windows Vista, 7, 8, 8.1 và 10. Thông báo lỗi này thường khiến máy tính không thể truy cập vào hệ điều hành, gây không ít phiền toái cho người dùng.
Bài viết này sẽ hướng dẫn bạn "Khắc Phục Lỗi BOOTMGR is Missing Chỉ Với 10 Bước Đơn Giản" chi tiết và dễ thực hiện nhất.
BOOTMGR là gì?
BOOTMGR (Boot Manager) là trình quản lý khởi động của Windows, giúp điều khiển quá trình khởi động hệ điều hành. Khi bạn bật máy tính, BOOTMGR sẽ kích hoạt tệp winload.exe để khởi động Windows.
Nếu BOOTMGR bị hỏng, thiếu hoặc cấu hình sai, máy tính sẽ hiển thị lỗi với các thông báo như:
- "BOOTMGR is missing – Press Ctrl + Alt + Del to restart."
- "Couldn't find BOOTMGR."
.jpg)
Lỗi này ngăn máy tính khởi động, buộc bạn phải khắc phục trước khi sử dụng.
Nguyên nhân gây ra lỗi "BOOTMGR is Missing"
Một số nguyên nhân chính dẫn đến lỗi này bao gồm:
- Tệp BOOTMGR bị hỏng hoặc thiếu: Do virus, lỗi phần mềm, hoặc xóa nhầm.
- Cấu hình sai thiết bị khởi động: Máy tính cố khởi động từ thiết bị không có hệ điều hành (USB, ổ cứng gắn ngoài...).
- Ổ cứng bị hỏng: Các sector quan trọng trên ổ cứng gặp sự cố.
- BIOS lỗi thời: Không tương thích với phần cứng hoặc hệ điều hành.
- Cáp ổ cứng bị lỏng hoặc hỏng.

10 cách khắc phục lỗi "BOOTMGR is Missing"
Cách 1. Khởi động lại máy tính
Đôi khi lỗi xuất hiện chỉ là tạm thời. Hãy thử:
- Tắt hoàn toàn máy tính.
- Bật lại và kiểm tra xem lỗi có còn xuất hiện không.
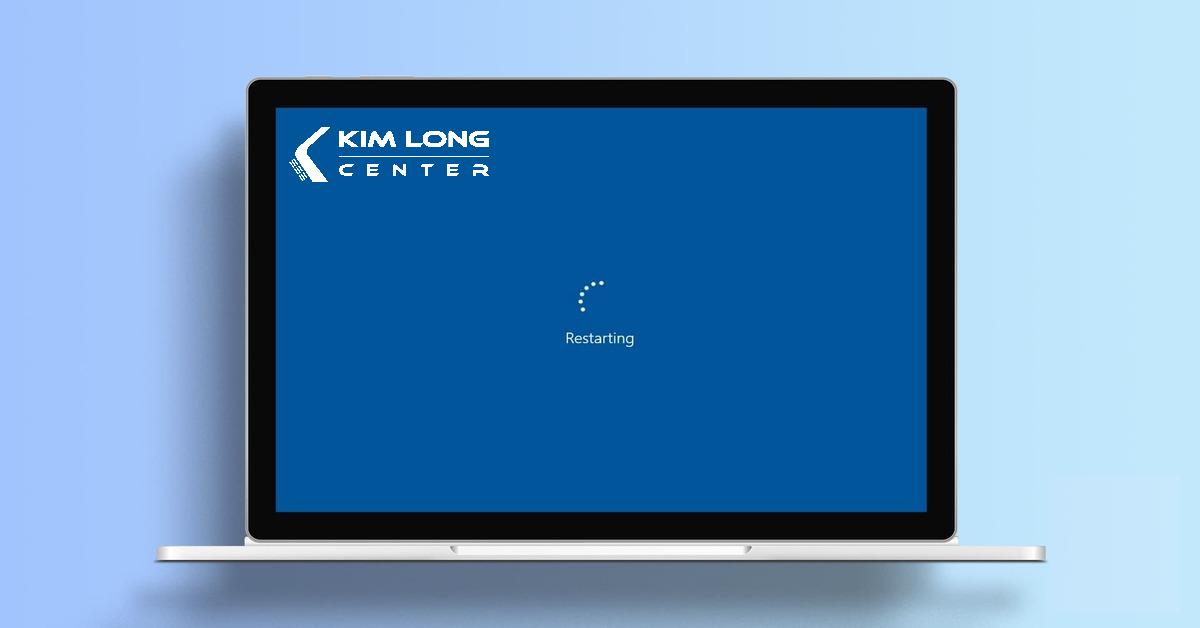
Nếu vẫn gặp lỗi, hãy chuyển sang các phương pháp tiếp theo.
Cách 2. Thay đổi thứ tự khởi động trong BIOS
Bước 1: Khởi động lại máy tính, nhấn phím truy cập BIOS (thường là F2, F8, F10, F12, Del...).
Bước 2: Trong tab Boot, đảm bảo ổ cứng chính được đặt làm thiết bị khởi động đầu tiên.

Bước 3: Lưu thay đổi và khởi động lại máy.
Điều này đảm bảo máy tính không cố khởi động từ thiết bị không có hệ điều hành.
Cách 3. Sử dụng Windows Startup Repair
Bước 1: Khởi động lại máy tính
-
Khởi động lại máy tính của bạn.
-
Nhấn phím F8 hoặc F12 để truy cập vào Boot Settings.
Bước 2: Chọn thiết bị khởi động
-
Trong màn hình Boot Settings, chọn khởi động từ ổ đĩa hoặc ổ USB có chứa bộ cài Windows.
Bước 3: Cài đặt thông số trên giao diện Install Windows
-
Sau khi khởi động xong, giao diện Install Windows sẽ xuất hiện.
-
Tại đây, bạn thiết lập:
- Language (ngôn ngữ).
- Time and currency format (định dạng thời gian và tiền tệ).
- Keyboard or input method (phương thức nhập bàn phím).
Sau đó, nhấn Next.

Bước 4: Truy cập vào chế độ sửa chữa
-
Trên giao diện tiếp theo, nhấn chọn Repair your computer.
-
Chọn phiên bản hệ điều hành Windows đang sử dụng, sau đó nhấn Next.

Bước 5: Đối với từng hệ điều hành cụ thể, ta có chỉ dẫn sau:
Windows 7
- Trong cửa sổ System Recovery Options, chọn Startup Repair.
- Hệ thống sẽ tự động quét và sửa lỗi.

Windows 8, 8.1 và Windows 10
-
Sau khi chọn Repair your computer, tiếp tục chọn:
- Troubleshoot.
- Advanced options.
- Automatic Repair (Windows 8 và 8.1) hoặc Startup Repair (Windows 10).

Bước 6: Khởi động lại máy tính
- Sau khi quá trình sửa chữa hoàn tất, hệ thống sẽ yêu cầu bạn khởi động lại máy tính. Nhấn khởi động lại để hoàn tất quá trình.
- Vậy là bạn đã sử dụng thành công công cụ Windows Startup Repair để sửa lỗi trên máy tính của mình.
Cách 4. Viết lại phân vùng Boot Sector
Bước 1: Mở Command Prompt trong chế độ Boot Settings
Đối với Windows 7:
- Truy cập System Recovery Options bằng cách làm theo các bước từ 1 đến 4 trong phương pháp đầu tiên.
- Sau đó, chọn Command Prompt.
Đối với Windows 8, 8.1 và Windows 10:
-
Từ cửa sổ Repair your computer (làm theo các bước từ 1 đến 4 trong phương pháp đầu tiên), chọn:
- Troubleshoot
- Advanced options
- Command Prompt
Bước 2: Sử dụng lệnh tạo phân vùng Boot Sector mới
- Trong cửa sổ Command Prompt, nhập lệnh sau: bootrec /fixboot
- Nhấn Enter để thực hiện lệnh.
- Khi lệnh hoàn tất, màn hình sẽ hiển thị thông báo: "The operation completed successfully."

Bước 3: Khởi động lại máy tính
-
Nhấn tổ hợp phím Ctrl + Alt + Del để khởi động lại máy tính.
Lưu Ý:
Nếu dữ liệu cấu hình khởi động (BCD - Boot Configuration Data) bị lỗi, hệ điều hành Windows sẽ không thể khởi động. Khi đó, bạn có thể thấy thông báo lỗi trên màn hình: "BOOTMGR is missing." Để xử lý lỗi này, cần khắc phục thêm phần cấu hình BCD hoặc thực hiện các bước sửa chữa khác.
Cách 5 :Kiểm tra thiết bị lưu trữ gắn ngoài
- Rút toàn bộ các thiết bị như USB, ổ cứng ngoài, thẻ nhớ... ra khỏi máy.
- Kiểm tra lại cổng USB hoặc khe cắm thẻ nhớ.
- Đảm bảo không có thiết bị nào chứa hệ điều hành được kết nối trong quá trình khởi động.

Cách 6. Cập nhật BIOS
Nếu phiên bản BIOS trên bo mạch chủ đã cũ, đây có thể là nguyên nhân gây lỗi BOOTMGR. Trong trường hợp này, bạn nên nâng cấp lên phiên bản BIOS mới nhất để khắc phục lỗi.
Lưu ý: Tham khảo tài liệu hướng dẫn cụ thể từ nhà sản xuất hoặc bài viết Cách cập nhật BIOS cho máy tính Windows an toàn và đúng cách để đảm bảo thực hiện chính xác.
Cách 7. Chọn lại phân vùng hoạt động
Sử dụng MiniTool Partition Wizard Professional Edition để chọn lại phân vùng hoạt động chính xác theo các bước sau:
Bước 1:
-
Chọn phân vùng đang được đặt là Active nhưng không phải là phân vùng chính xác.
-
Trong khung chức năng bên trái, chọn Set Inactive để vô hiệu hóa phân vùng đó.
Bước 2:
-
Chọn phân vùng chính xác (thường là nơi cài đặt hệ điều hành), sau đó chọn Set Active từ menu Partition Management.

Bước 3:
-
Quay lại giao diện chính của MiniTool Partition Wizard và nhấp vào Apply để lưu các thay đổi.

Cách 8. Sử dụng Bootrec.exe để sửa lỗi BOOTMGR is Missing
Bước 1: Chèn đĩa cài đặt Windows 7 hoặc Vista vào máy tính của bạn.
Bước 2: Khởi động lại máy tính và chọn khởi động từ đĩa CD/DVD.
Bước 3: Khi xuất hiện thông báo "Press any key to boot from CD or DVD", nhấn bất kỳ phím nào để tiếp tục.
Bước 4: Sau khi giao diện cài đặt Windows xuất hiện, chọn:
-
Repair your computer
-
Thiết lập ngôn ngữ, thời gian, và phương thức bàn phím phù hợp.
Bước 5: Chọn ổ đĩa chứa hệ điều hành Windows (thường là ổ **C:**) và nhấp vào Next.
Bước 6: Trong cửa sổ System Recovery Options, chọn Command Prompt.
Bước 7: Trong cửa sổ lệnh, nhập: bootrec /Buildbcd. Nhấn Enter để thực thi lệnh.
Sau khi hoàn tất các bước trên, lỗi BOOTMGR is missing sẽ được khắc phục.
Cách 9: Cài đặt lại Windows
Nếu bạn đã thử tất cả các phương pháp trên mà không thành công, thì cài đặt lại hệ điều hành là giải pháp cuối cùng. Tuy nhiên, trước khi tiến hành, hãy lưu ý:
-
Sao lưu dữ liệu quan trọng: Sử dụng ổ cứng ngoài, USB, hoặc các dịch vụ lưu trữ đám mây để sao lưu toàn bộ dữ liệu cần thiết.
-
Sau khi sao lưu, bạn có thể tiến hành cài đặt lại Windows bằng đĩa cài đặt hoặc USB cài đặt.

Cách 10. Kiểm tra lại ổ cứng
Nếu việc cài đặt lại Windows vẫn không giải quyết được vấn đề, có thể nguyên nhân nằm ở phần cứng, đặc biệt là ổ cứng. Dưới đây là các bước kiểm tra:
Bước 1:
- Tháo ổ cứng khỏi máy tính.
- Kiểm tra cáp kết nối ổ cứng để đảm bảo không bị lỏng, gãy hoặc hư hại.
Bước 2:
- Kết nối lại ổ cứng và thử khởi động máy tính.
- Nếu vấn đề vẫn tiếp diễn, thử thực hiện lại các phương pháp khắc phục lỗi trước đó.
Bước 3: Nếu lỗi vẫn không được khắc phục, có khả năng ổ cứng đã bị hư hại nghiêm trọng. Trong trường hợp này, bạn cần:
- Thay thế ổ cứng cũ bằng một ổ cứng mới.
- Tiến hành cài đặt lại hệ điều hành Windows lên ổ cứng mới.

Việc kiểm tra và thay thế ổ cứng kịp thời sẽ giúp máy tính của bạn hoạt động ổn định trở lại, đồng thời loại bỏ hoàn toàn nguyên nhân gây ra lỗi BOOTMGR is missing.
Lời kết
Hy vọng rằng với 10 phương pháp khắc phục lỗi "BOOTMGR is missing" mà chúng tôi đã chia sẻ, bạn có thể nhanh chóng giải quyết vấn đề và khôi phục hoạt động bình thường cho máy tính của mình.
Nếu bạn gặp khó khăn trong việc thực hiện các bước trên hoặc không tự tin về kỹ thuật, đừng ngần ngại tìm đến sự hỗ trợ từ các trung tâm sửa chữa uy tín. Tại TP.HCM, Kim Long Center là một địa chỉ đáng tin cậy, chuyên cung cấp dịch vụ kiểm tra và sửa chữa máy tính chuyên nghiệp. Với đội ngũ kỹ thuật viên giàu kinh nghiệm, Kim Long Center cam kết mang đến giải pháp hiệu quả và chất lượng cho khách hàng.