Windows Defender là một phần mềm diệt virus miễn phí tích hợp sẵn trên Windows 10 bởi Microsoft, giúp bảo vệ máy tính chống lại virus, rootkits, spyware, và mã độc khác. Được đánh giá cao về độ tin cậy, nó hoạt động ngầm và sẽ tự động tắt nếu phát hiện phần mềm bảo mật khác. Trong trường hợp cần tắt hoàn toàn, bạn có thể tham khảo các bước được hướng dẫn trong bài dưới đây.
Lưu ý: Trong các bản cập nhật mới của Windows 10, Windows Defender đã được đổi tên thành Windows Security.
Tại sao cần phải vô hiệu hóa Windows Defender (Windows Security) ?
Thường xuyên, các phần mềm diệt virus có thể chặn cài đặt các ứng dụng từ các nhà phát triển không nổi tiếng, do nghi ngờ chúng là mối đe dọa tiềm tàng. Điều này có thể gây phiền phức cho người dùng sử dụng phần mềm hợp pháp từ bên thứ ba. Ví dụ, rất bực bội khi một phần mềm an toàn mà bạn dùng cho công việc liên tục nhận cảnh báo từ phần mềm diệt virus.
Có thể bạn muốn tạm thời hoặc vĩnh viễn tắt Windows Defender cho các lý do khác, dù nó là một trong những giải pháp bảo mật hàng đầu cho hệ điều hành của Microsoft. Ví dụ, nó có thể sử dụng quá nhiều tài nguyên trên các máy tính cấp thấp.
Nếu thiết bị của bạn ít có khả năng tiếp xúc với phần mềm độc hại, bạn có thể xem xét tắt Microsoft Defender Antivirus. Tuy nhiên, điều quan trọng là phải cân nhắc kỹ trước khi làm điều này và đảm bảo rằng bạn có sẵn một giải pháp chống phần mềm độc hại thay thế. Khuyến nghị này nhằm đảm bảo máy tính của bạn luôn được an toàn.
Bạn cũng có thể không cần sử dụng Windows Defender nếu bạn đã chọn một giải pháp diệt virus khác từ nhà phát triển khác, điều này không hiếm và thường mang lại hiệu quả tốt hơn so với giải pháp mặc định của Microsoft.
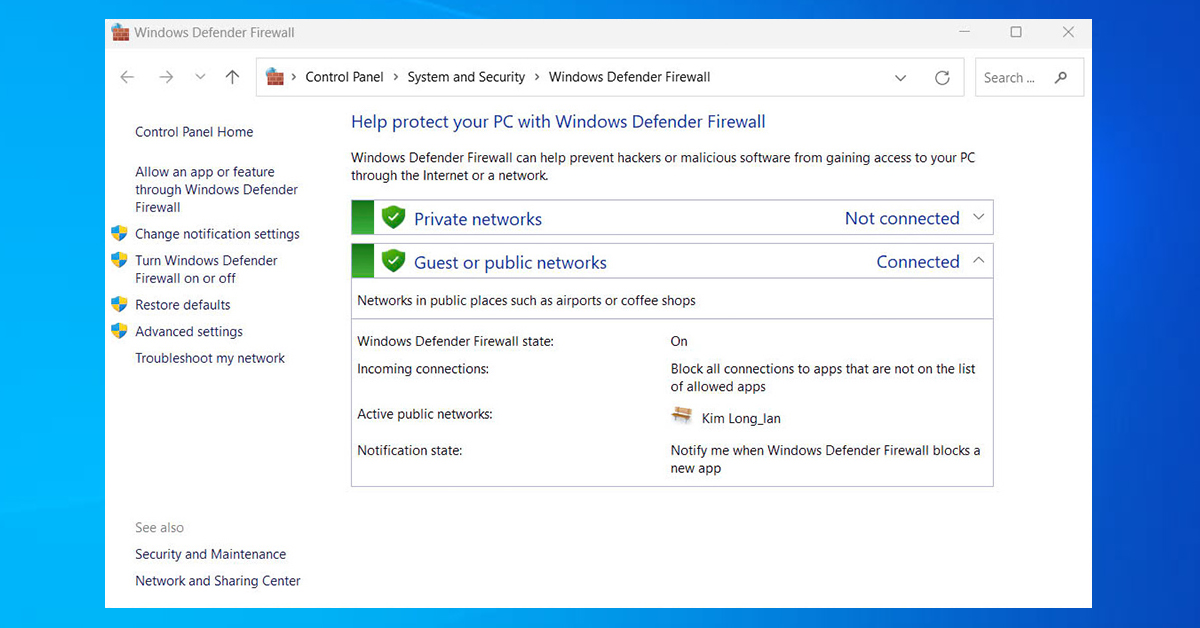
Các cách tắt Windows Defender (Windows Security)
Dùng Local Group Policy để vô hiệu hóa Windows Defender
Windows Defender cung cấp bảo vệ mạnh mẽ khi kích hoạt tính năng bảo vệ dựa trên đám mây và hoạt động ngầm, thông báo cho người dùng khi cần hành động. Có thể vô hiệu hóa Defender qua nhiều cách, trong đó chỉnh sửa Registry là một ví dụ. Đối với các doanh nghiệp muốn tắt Defender trên nhiều máy trong domain, sử dụng group policy là phương án hiệu quả. Các công cụ như System Center 2012 R2 Configuration Manager và Microsoft Intune cho phép quản lý trung tâm Windows Defender, bao gồm cài đặt, cập nhật, cảnh báo và báo cáo.
Vô hiệu hoá bằng cách làm theo các bước sau:
Khởi động bảng điều khiển Group Policy Management. Vào Domains > Create a GPO > đặt tên cho GPO > nhấp OK.
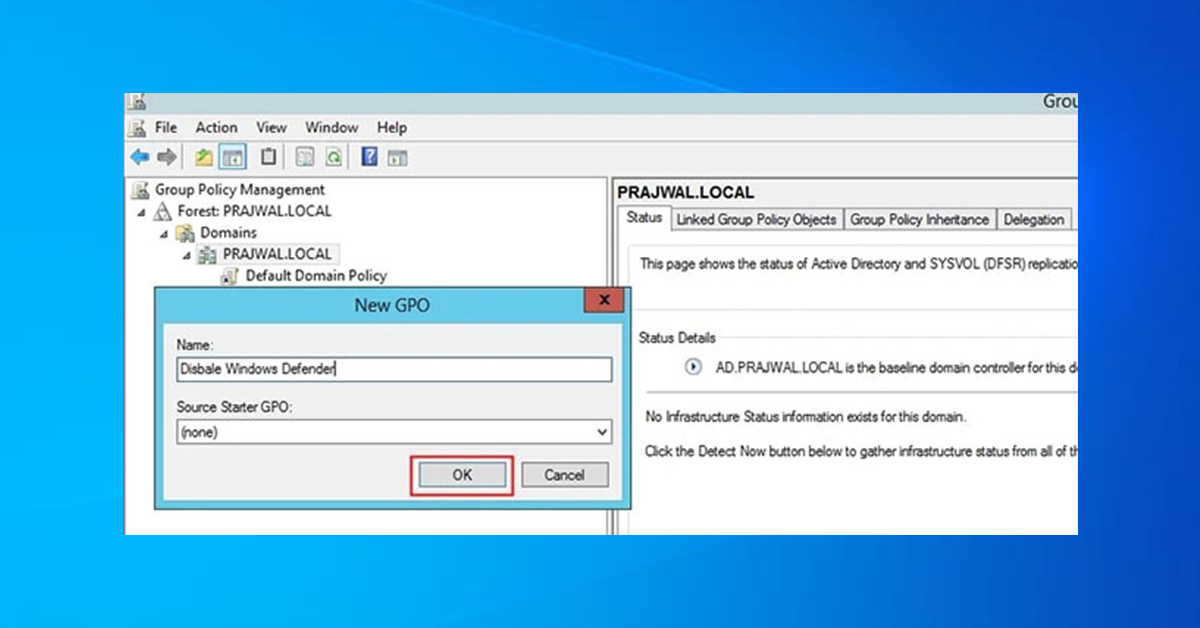
Sau khi tạo Policy xong, nhấp chuột phải vào Policy đó và Edit. HIển thị Group Policy Management Editor, tìm đến Computer Configuration > Administrative Templates > Windows Components > Windows Defender.
Lướt tìm “Turn off Windows Defender”. Nhấp chuột phải vào và nhấn Edit.
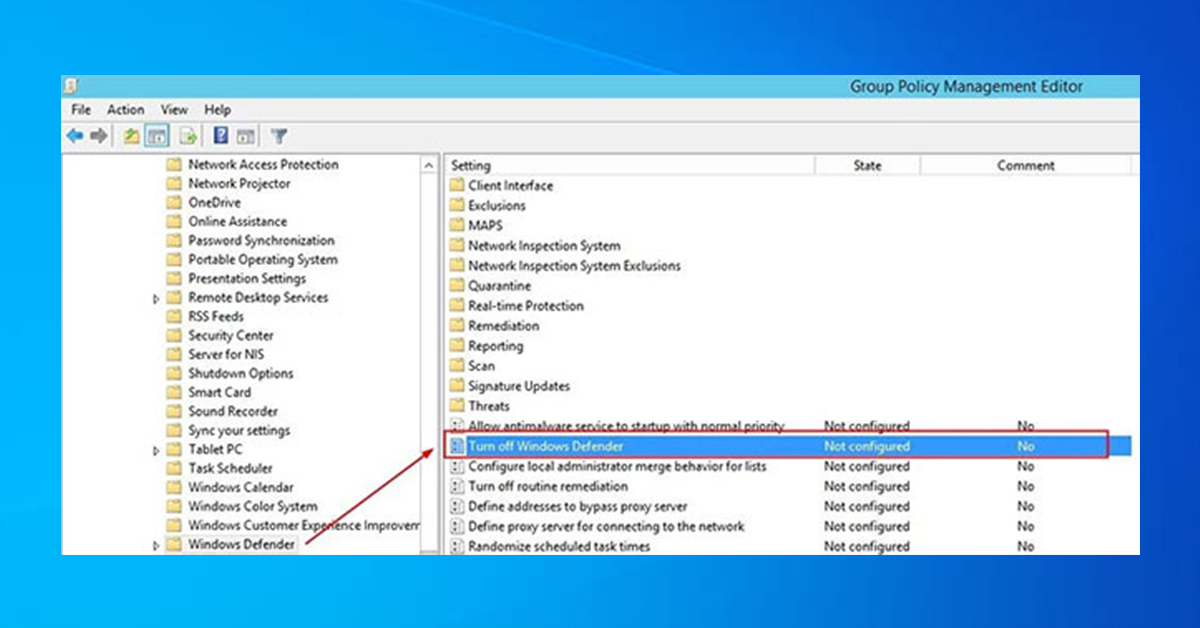
Trong cài đặt Turn off Windows Defender, tích vào mục Enabled. Nhấn OK và đóng cửa sổ. Cài đặt này đã vô hiệu hóa Windows Defender.
.jpg)
Trên giao diện khách, sẽ thấy Group policy đã được áp dụng. Nếu cố mở Windows Defender, nó sẽ hiện lệnh “This application is turned off by group policy”.
Nếu bạn muốn bật lại Windows Defender, chỉ cần chỉnh sửa policy và thay đổi trạng thái từ Enabled thành Not Configured hoặc Disabled.
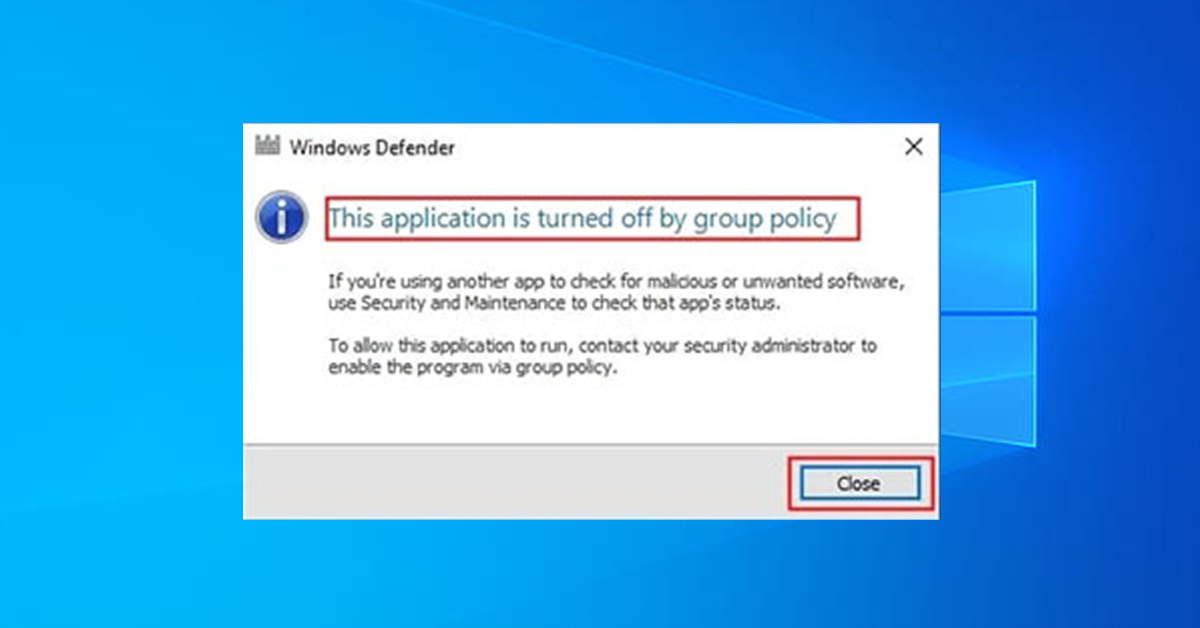
Dùng Registry để vô hiệu hóa Windows Defender
Đối với Windows 10 Home bạn sẽ không truy cập được Local Group Policy Editor. Vì vậy hãy thử vô hiệu hóa Windows Defender bằng Registry.
Lưu ý: Để tránh những chuyện không mong muốn, hãy sao lưu Registry trước khi tiến hành thực hiện các bước sau.
Bước 1: Nhấn Windows + R để mở Run, tiếp theo nhập regedit > bấm Enter để mở Registry.
Bước 2: Cửa sổ Registry hiện lên, hãy điều hướng theo key bên dưới HKEY_LOCAL_MACHINE SOFTWARE Policies Microsoft Windows Defender
Bước 3: Trường hợp không tìm thấy DWORD DisableAntiSpyware, hãy nhấp chuột phải vào khoảng trống, chọn New > DWORD (32-bit) Value.
Bước 4: Đặt tên là DisableAntiSpyware.
Bước 5: Đúp chuột vào key vừa tạo, nhập giá trị trong khung Value Data từ 0 thành 1.
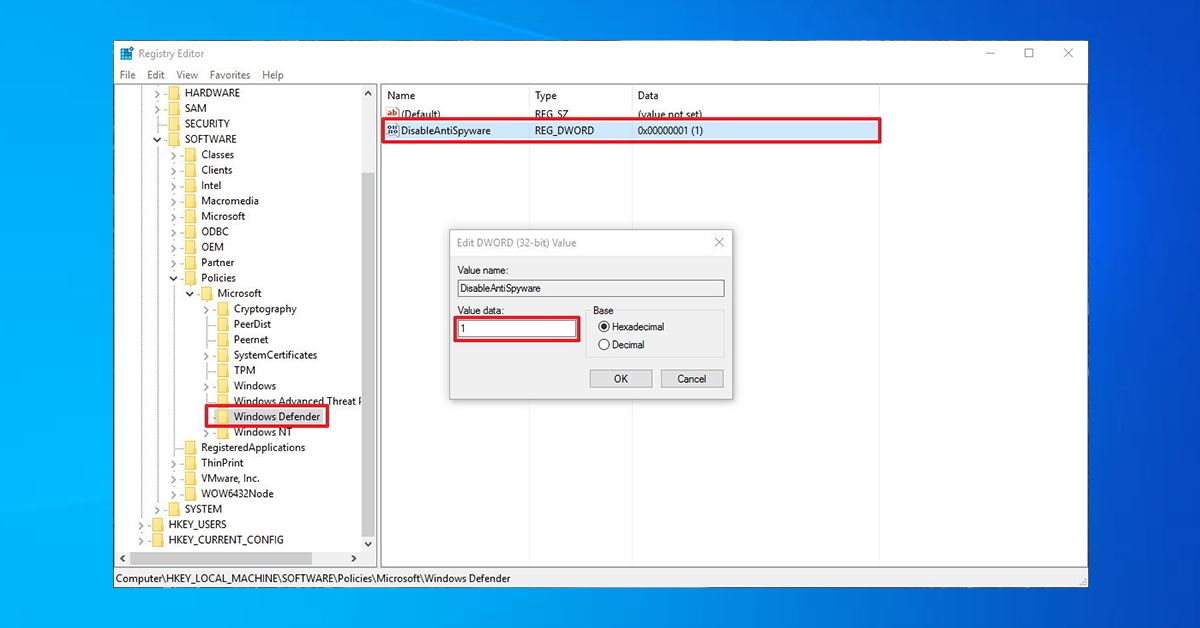
Bước 6: Khởi động lại PC để quá trình hoàn tất.
Vào Settings để vô hiệu hoá tạm thời Windows Defender
Nếu bạn đang dùng từ phiên bản Windows 10 1803 trở lên hãy làm theo cách sau:
Vào tìm kiếm nhập Windows Defender Security Center, sau đó nhấn vào biểu tượng Settings bên dưới góc trái.
.jpg)
Trượt xuống nhấn vào Virus & threat protection settings > Tắt Real-time Protection là xong.
.jpg)
Còn nếu bạn dùng Windows 10 bản cũ hơn thì thực hiện các bước sau:
Mở Settings > chọn Update & security > Windows Defender > Đổi trạng thái của Real-time protection từ On sang OFF.
.jpg)
Hướng dẫn tải phần mềm để bật/tắt nhanh Windows Defender
Trên máy tính Windows Vista trở lên, Windows Defender được tích hợp sẵn để bảo vệ máy tính chống lại virus và các mối đe dọa khác bằng cách hoạt động thời gian thực. Nếu người dùng không muốn sử dụng Windows Defender hoặc nó gây xung đột với phần mềm bảo mật khác, có thể dùng Defender Control để bật hoặc tắt nhanh chóng chỉ với một cú click chuột.
Bước 1: Tải công cụ Windows Defender qua link: https://www.sordum.org/9480/defender-control-v1-4/
Bước 2: Tải file zip xuống máy và giải nén. Trong thư mục đã giải nén nhấn vào file có đuôi exe để chạy phần mềm Defender Control.
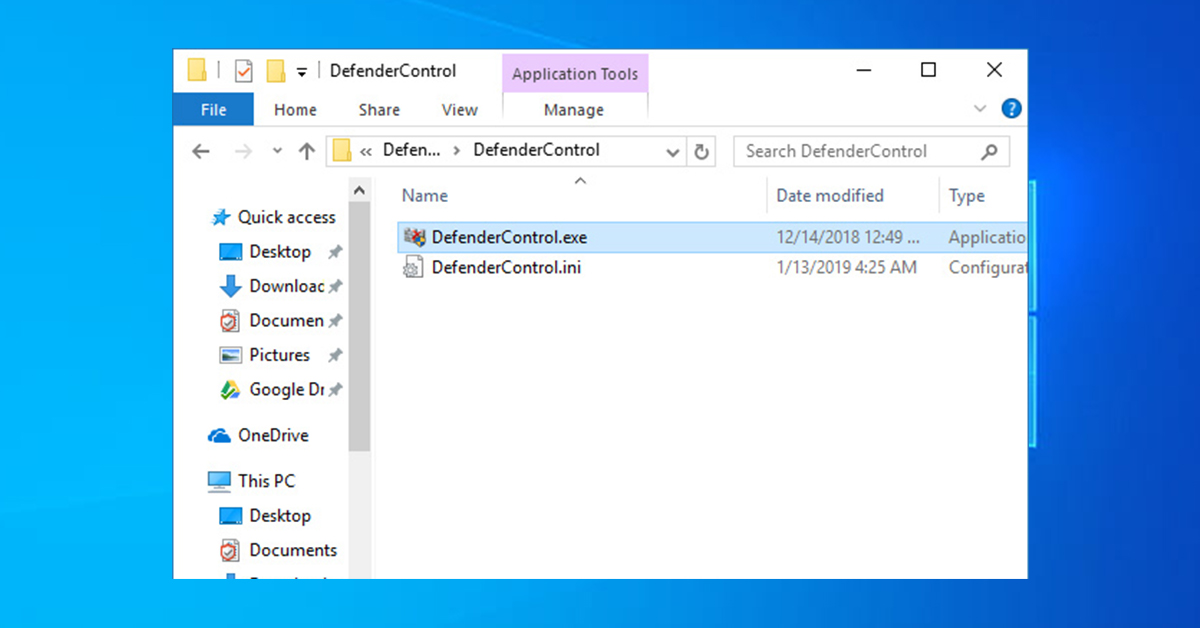
Từ bây giờ, không cần phải thực hiện nhiều bước settings như các công cụ trên nữa, thay vào đó chỉ cần nhấp biểu tượng Defender Control hiển thị trên khay hệ thống.
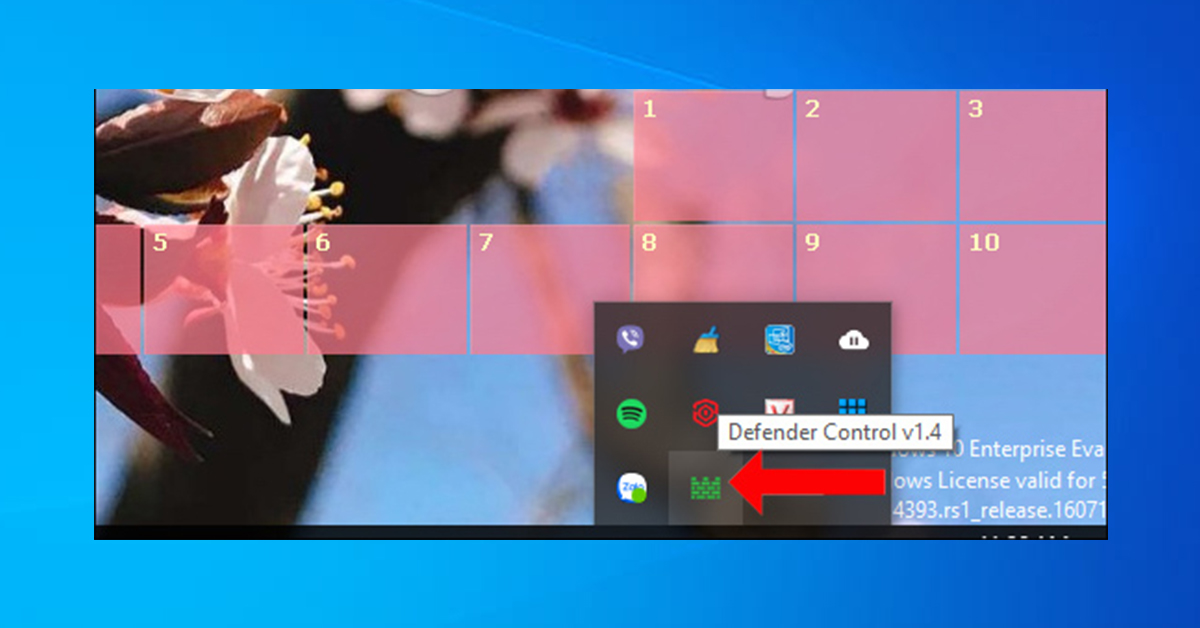
Cửa sổ giao diện của Defender Control hiện màu xanh lá thể hiện trạng thái Windows Defender đang bật. Nút Disable Windows Defender là để tắt bảo mật, ngược lại Enable Windows Defender là để bật lại.
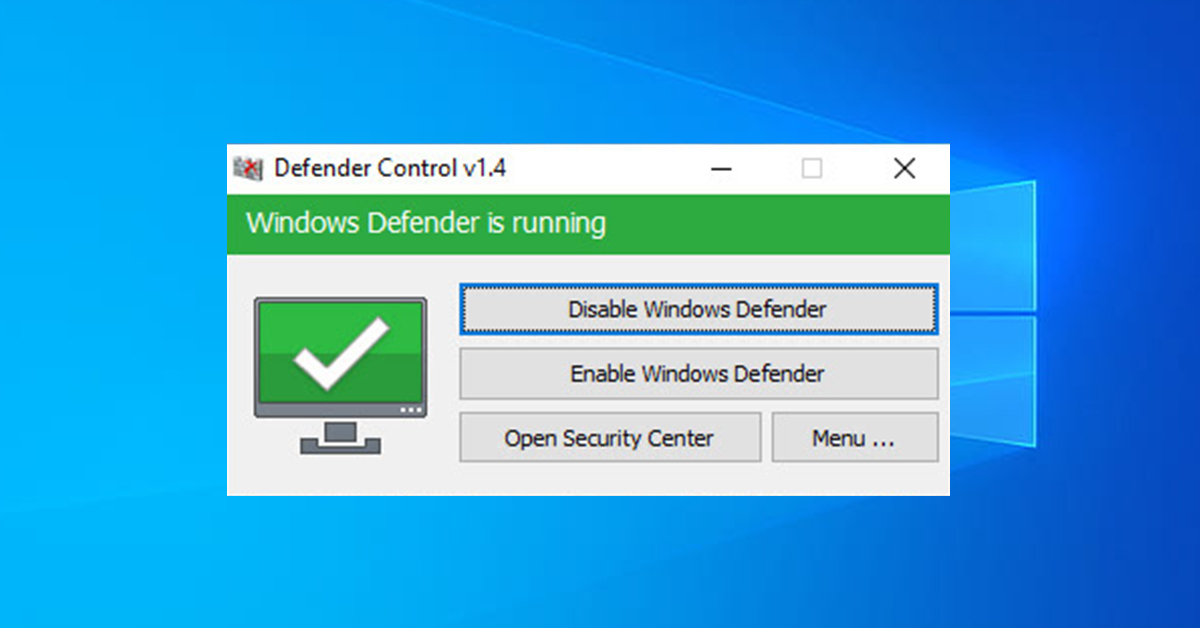
Bước 3: Khi Windows Defender tắt giao diện sẽ hiển thị màu đỏ.
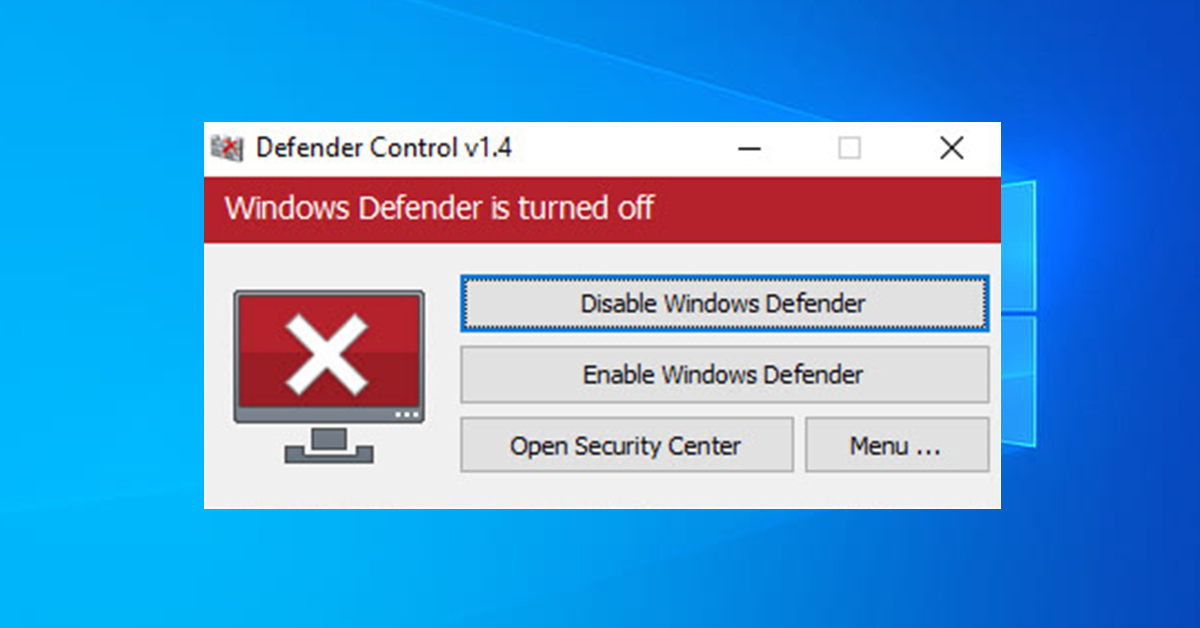
Cùng lúc đó, nếu vào giao diện Settings sẽ thấy Windows Defender đã tắt.
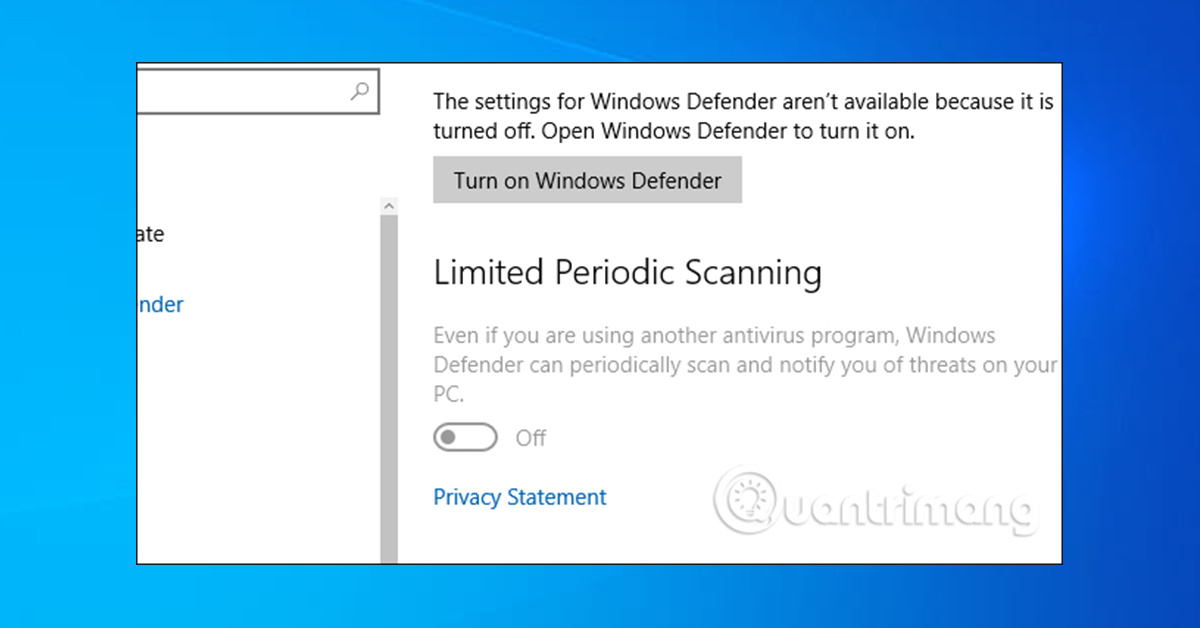
Trường hợp giao diện Defender control hiển thị màu vàng có nghĩa là Windows Defender không thể hoạt động do chức năng Real-time protection đang bị tắt.
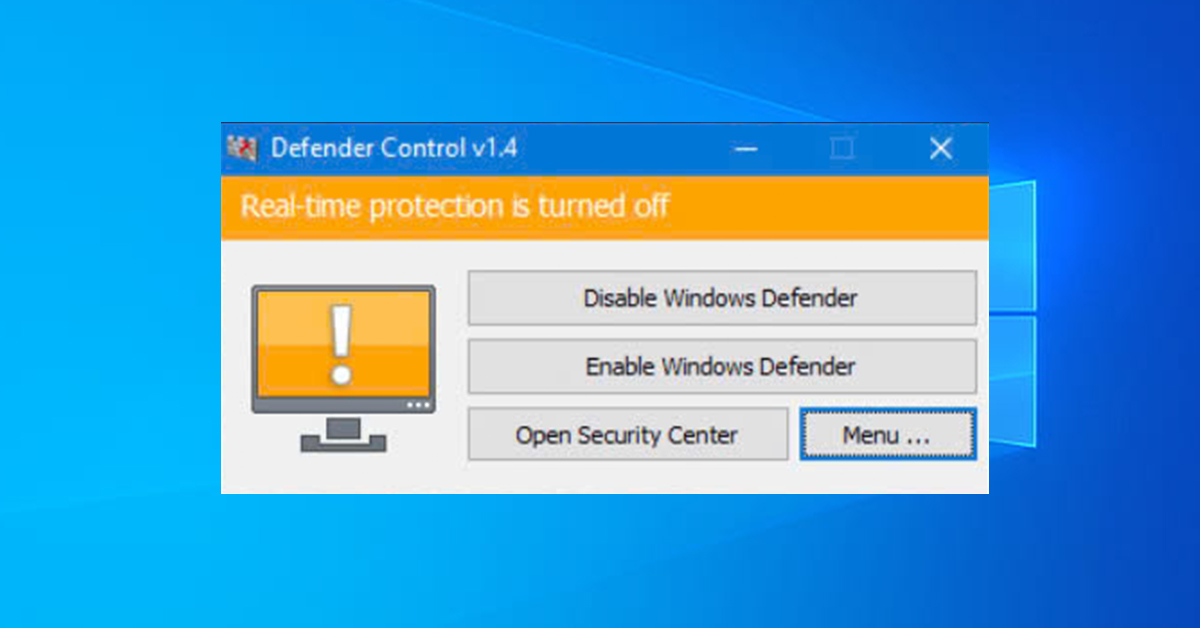
Defender Control cho phép người dùng kích hoạt Windows Defender một cách tức thì thông qua giao diện của nó, loại bỏ các bước cầu kỳ khi kích hoạt thủ công. Phần mềm này cũng vô cùng nhẹ và dễ cài đặt.
Hướng dẫn tắt Windows Security trong phiên bản Windows 10 mới
Hãy lưu ý:
Vô hiệu hóa service Windows Security Center không làm tắt Windows Defender AV hay Windows Defender Firewall.
Thay đổi giá trị DWORD trong các registry key sau để điều khiển các service này:
- Service Windows Defender Security Center:
HKEY_LOCAL_MACHINESYSTEMCurrentControlSetServicesSecurityHealthService
- Service Security Center:
HKEY_LOCAL_MACHINESYSTEMCurrentControlSetServiceswscsvc
Giá trị DWORD Start:
- 2 = On (Kích hoạt)
- 4 = Off (Vô hiệu hóa)
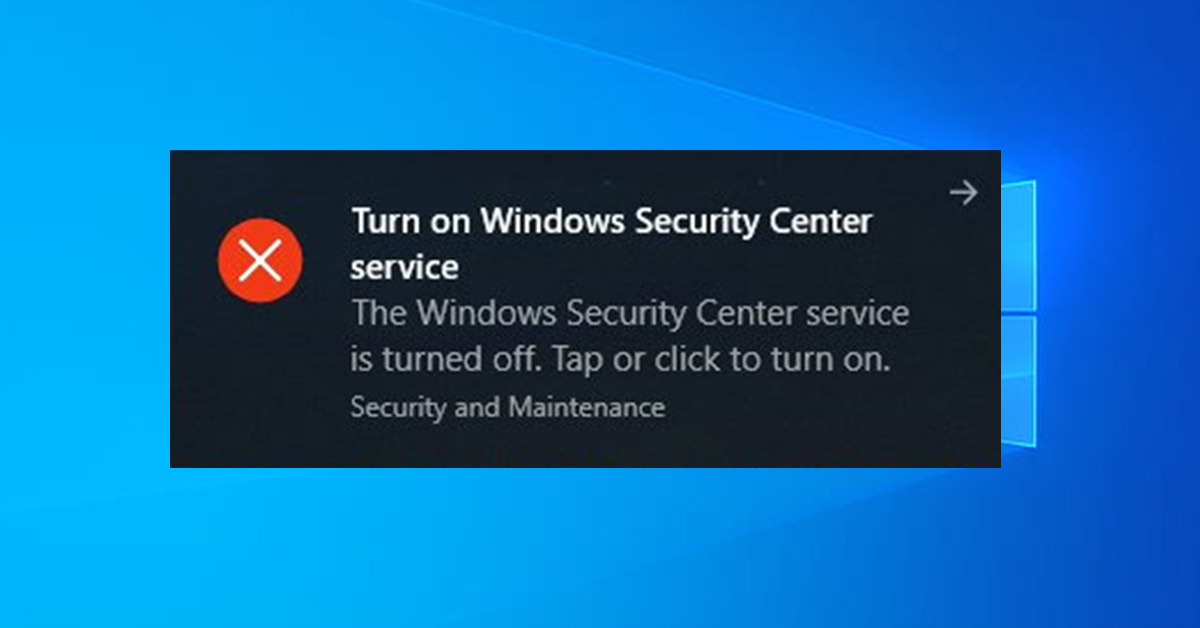
Để tắt Windows Security cho tất cả người dùng:
1. Tải xuống file Disable_Windows_Defender_Security_Center.reg.
2. Lưu file.reg vào desktop.
3. Nhấp đúp vào file .reg để hợp nhất.
4. Khi được nhắc, hãy nhấp vào Run > Yes (UAC) > Yes > OK để phê duyệt hợp nhất.
5. Khởi động lại máy tính để áp dụng thay đổi.
6. Sau đó, bạn có thể xóa file.reg đã tải xuống nếu muốn.
Kết Luận
Windows Defender (hay Windows Security) là một công cụ bảo mật tích hợp sẵn trong Windows 10 và Windows 11, cung cấp cho người dùng các lớp bảo vệ cơ bản nhưng hiệu quả chống lại các mối đe dọa từ malware và virus. Tuy nhiên, trong một số trường hợp, người dùng có thể cảm thấy cần phải tắt tính năng này để sử dụng các giải pháp bảo mật khác hoặc để tăng tốc độ hệ thống khi chạy các ứng dụng nặng. Các bước tắt Windows Defender đã được trình bày rõ ràng, cho phép người dùng dễ dàng thực hiện điều chỉnh theo nhu cầu cá nhân. Tuy nhiên, luôn cần cân nhắc kỹ lưỡng trước khi tắt bất kỳ tính năng bảo mật nào để đảm bảo rằng hệ thống của bạn không bị phơi bày trước các rủi ro tiềm ẩn.
Chúc các bạn thành công !







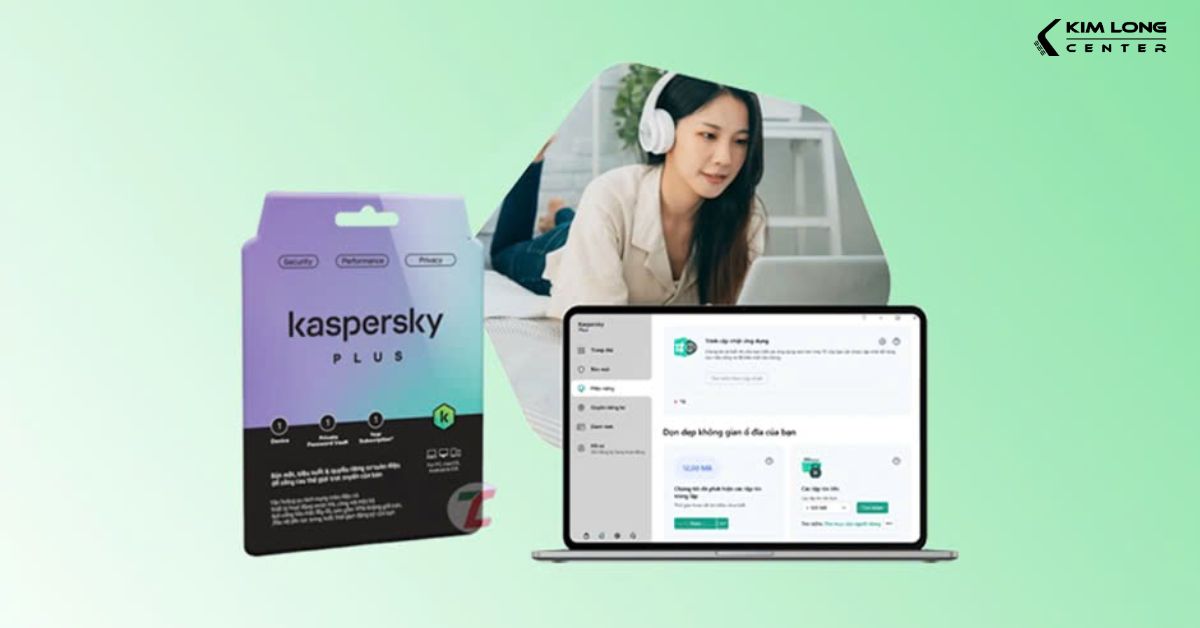


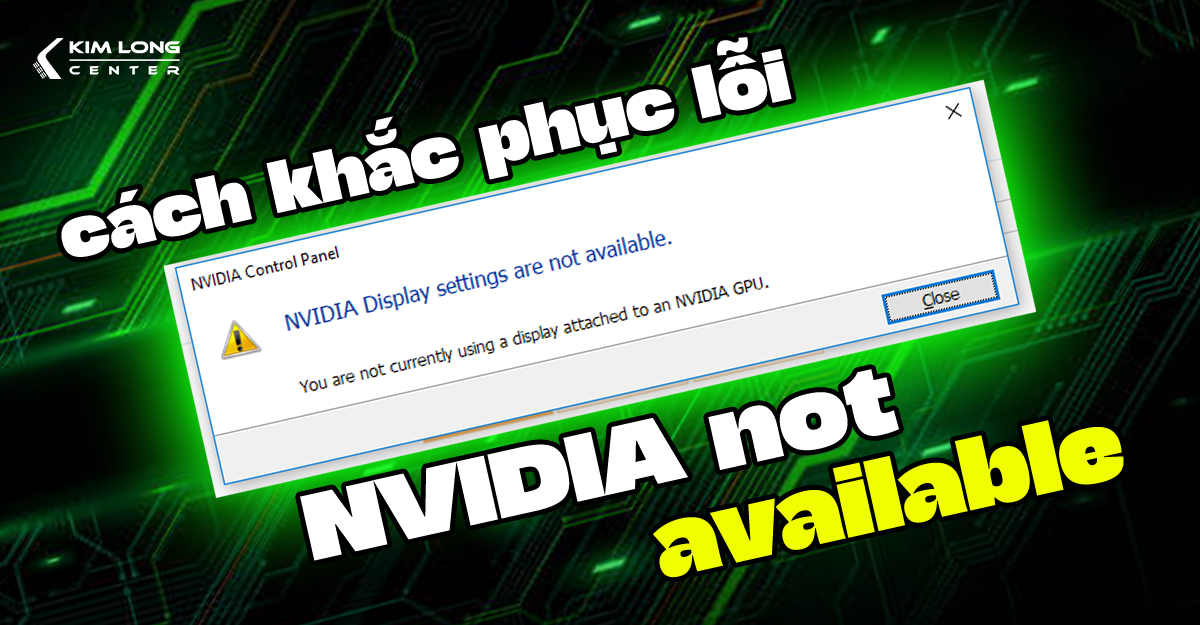





.png)