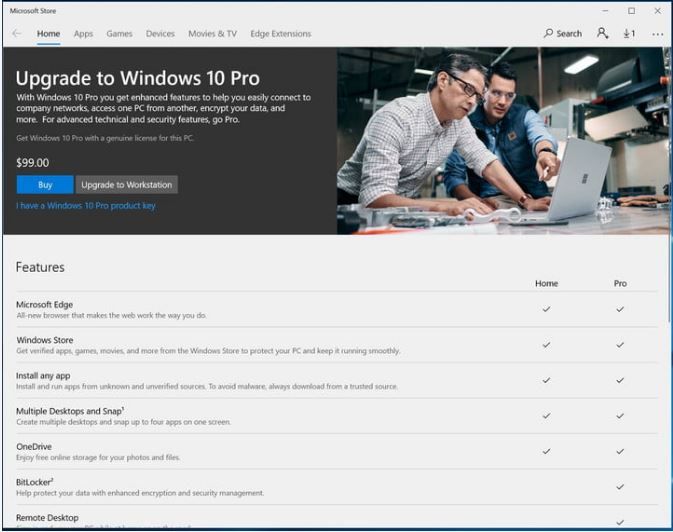Cách Nâng Cấp Windows 10 Home Lên Windows 10 Pro

Windows 10 Home và Windows 10 Pro là hai phiên bản Windows giúp bạn hoàn thành các tác vụ hàng ngày giống nhau, tuy nhiên Windows 10 Pro sẽ cao cấp hơn một chút vì bổ sung thêm một số chức năng như đăng nhập từ xa, tạo máy ảo, tính năng mã hóa,... khá hữu ích đối với người dùng doanh nghiệp.
Nếu bạn muốn nâng cấp Windows 10 Home lên Windows 10 Pro thì bài viết này dành cho bạn đấy. Cùng tham khảo nhé.
Hướng dẫn cách nâng cấp Windows 10 Home lên Windows 10 Pro :
- Bước 1: Kiểm tra phiên bản Windows của bạn (có thể bỏ qua nếu bạn đã biết).
Trước khi bắt đầu nâng cấp, bạn nên kiểm tra xem máy tính/laptop của mình đang chạy phiên bản Windows nào. Để thực hiện, bạn có thể thực hiện theo 2 cách:
+ Cách 1: Dùng lệnh trong CMD:
Nhấn tổ hợp phím Windows+R để mở hộp thoại Run. Gõ “cmd”, sau đó nhấn Ctr+Shift+Enter để mở CMD dưới quyền Admin.
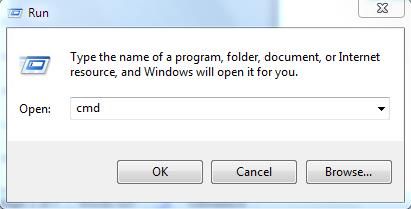
Gõ lệnh trong hộp thoại RUN
Nhập lệnh sau để kiếm tra phiên bản hệ điều hành bạn đang sử dụng: Dism /Online /Get-CurrentEdition
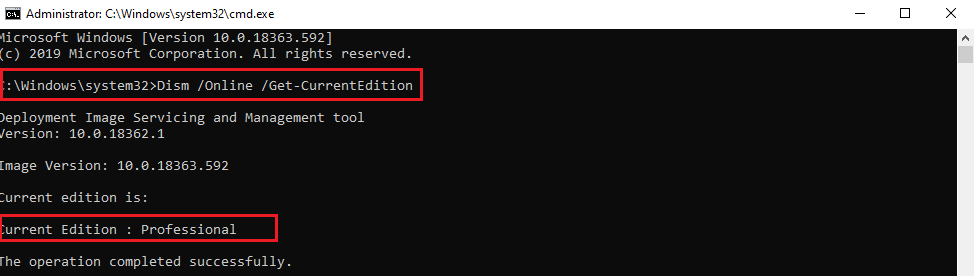
Các bạn có thể thấy ở hình trên là máy tính mình đang dùng Windows 10 Pro phiên bản 10.0.18363.
+ Cách 2: Tại thanh tìm kiếm bạn gõ “About your PC” và click vào kết quả hiển thị.
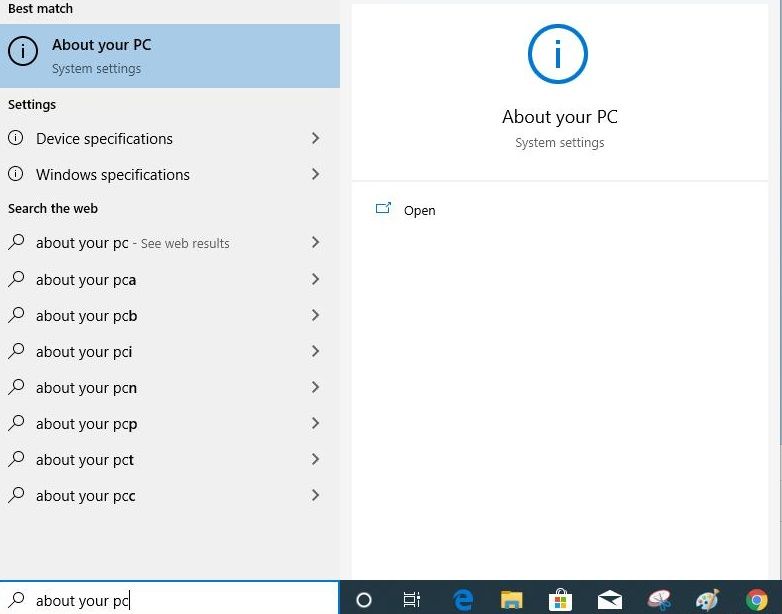
Check hệ điều hành thông qua "About your PC"
Trong cửa sổ About, tại mục Windows specifications bạn sẽ thấy phiên bản Windows máy tính đang dùng.
Máy tính đang dùng Windows 10 Home
- Bước 2: Tiến hành nâng cấp Windows
Cũng trong sửa sổ About, bạn click vào “Change product key or upgrade your edition of Windows”. Sau đó cửa sổ Activation sẽ mở ra, tại đây bạn có 2 cách nâng cấp Windows 10 Home lên Pro.
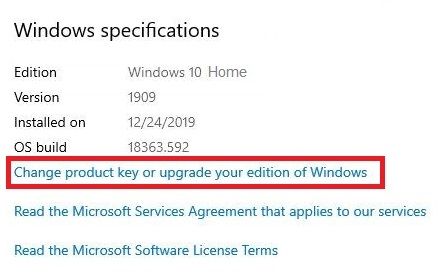
Tiến hành nâng cấp Windows
+ Nếu bạn đã mua Product Key Windows 10 Pro, hãy click vào Change Product Key và nhập key vào ô để nâng cấp.
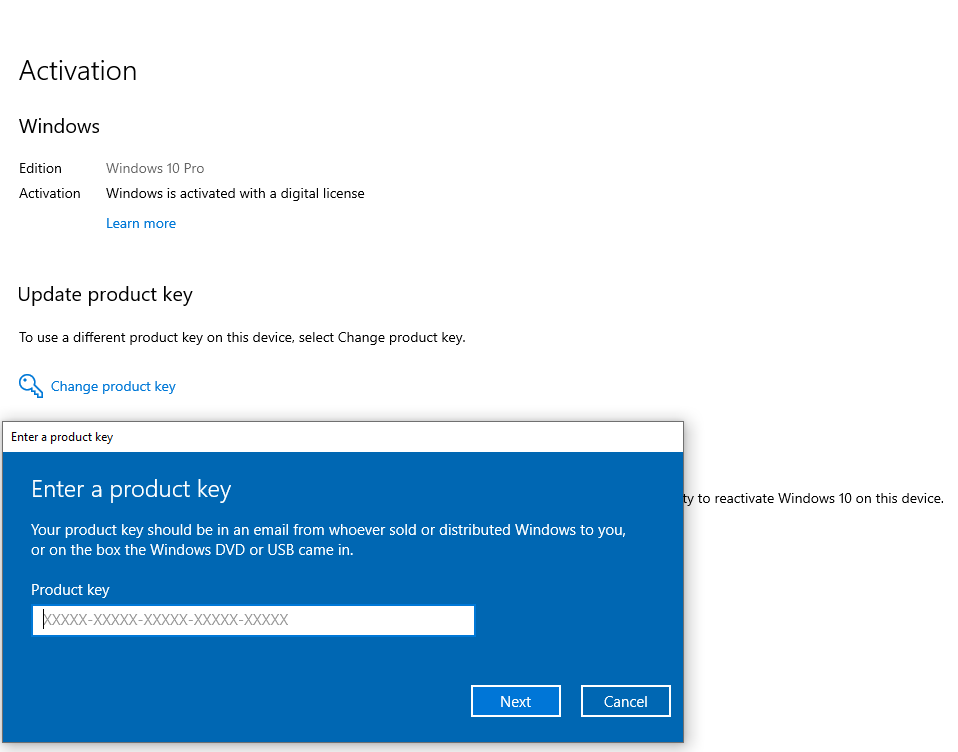
Nhập Product Key để nâng cấp Windows 10 Home lên Windows 10 Pro
Windows sẽ tiến hành kiểm tra key đối với các máy chủ của Microsoft. Nếu hợp lệ, máy tính của bạn sẽ tải xuống một số tệp cần thiết cho việc nâng cấp Windows 10 Home lên Windows 10 Pro, nhắc bạn khởi động lại và sau đó chuyển sang phiên bản mới của hệ điều hành.
+ Nếu bạn chưa có Product Key Windows 10 Pro: click vào Go to Store để mở cửa hàng Microsoft mua product key (hoặc tại thanh tìm kiếm gõ “Microsoft Store” và tìm kiếm “Windows 10 Pro”)
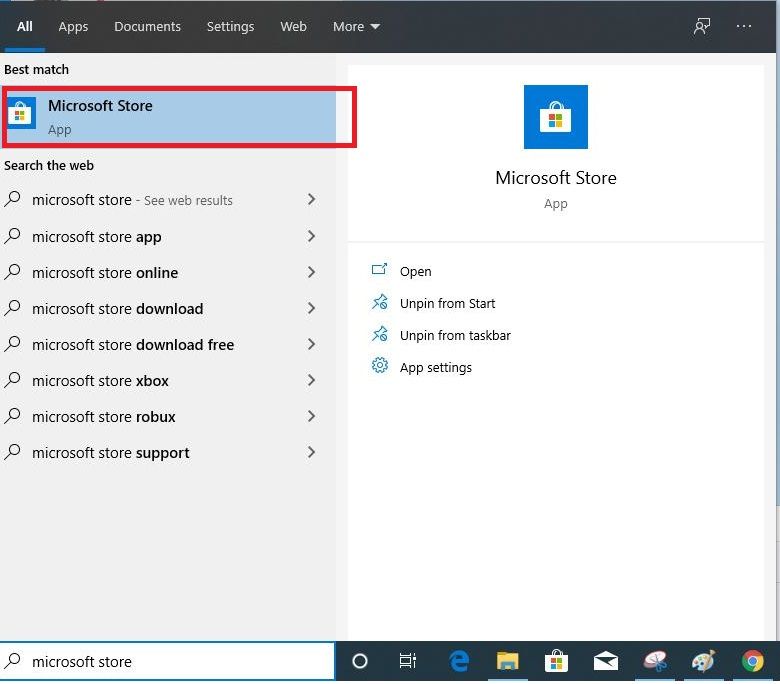
Vào Microsoft Store để mua Product Key Windows 10 Pro
Tại Microsoft Store, bản nâng cấp Windows 10 Home to Pro sẽ có giá $99. Bạn có thể thanh toán bằng thẻ tín dụng hoặc thẻ ghi nợ được liên kết với tài khoản Microsoft của bạn.
Windows 10 Pro
- Bước 3: Khởi động lại máy tính
Sau khi mua, cửa hàng sẽ tải xuống các tệp cần thiết và bạn sẽ phải khởi động lại máy tính để chuyển sang hệ điều hành Windows 10 Pro.
!!! Lưu ý:
Windows 10 Home có giá bản lẻ là $140, trong khi đó Windows 10 Pro có giá là $200. Ta có thể thấy việc nâng cấp sẽ làm mất tốn phí hơn ( $140 + phí nâng cấp $99) so với việc mua hẳn Windows 10 Pro ngay từ ban đầu để sử dụng. Vì vậy để tiết kiệm chi phí hơn, bạn nên cân nhắc kĩ lưỡng việc sử dụng hệ điều hành nào cho công việc của mình trước khi mua Win nhé.
* Đối với các dòng máy có sẵn Win 10 Home single languages, thì bạn chỉ cần tốn thêm một phần phí nâng cấp lên thẳng Win 10 Pro. Và Kim Long Center sẽ hỗ trợ bạn phí nâng cấp này với mức giá tốt nhất chỉ từ vài trăm nghìn.
Lời kết
Có thể thấy cách nâng cấp Windows 10 Home lên Windows 10 Pro khá dễ dàng vì Microsoft đã hỗ trợ rất tốt cho người dùng trong vấn đề này. Hy vọng những thông tin mà Kim Long Center cung cấp sẽ có ích cho bạn, chúc bạn thực hiện thành công.
Xem thêm:
|| Hướng dẫn cách xóa key Win 10 đưa Windows về trạng thái ban đầu.
|| Những lợi ích khi cài đặt Windows 10 Pro bản quyền.
|| Giới thiệu và hướng dẫn kích hoạt bộ gõ tiếng Việt trên Windows 10.