Hướng Dẫn Cách Sử Dụng OneDrive Trên Win 10
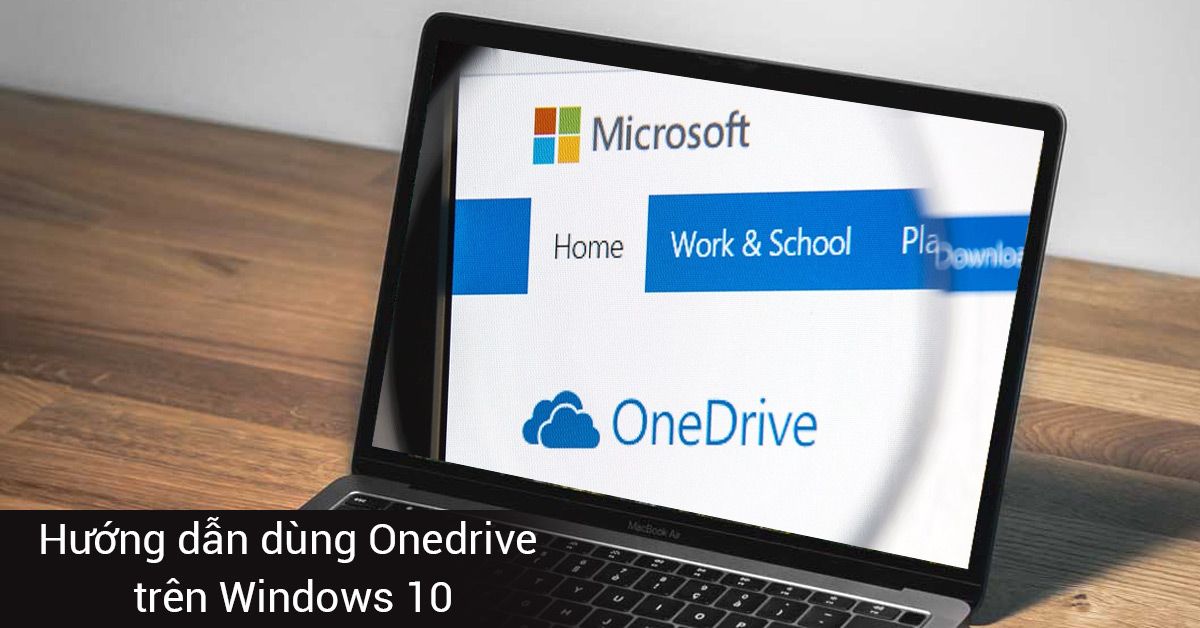
OneDrive là dịch vụ lưu trữ đám mây được tích hợp sẵn trên Windows 10. Tại đây, bạn có thể lưu trữ những hình ảnh, video, tài liệu cá nhân,...với dung lượng 15GB và có thể truy cập dữ liệu online ở bất kì nơi đâu. Nếu chưa biết cách sử dụng dịch vụ này thì cùng tham khảo hướng dẫn cách sử dụng OneDrive trên Win 10 mà Kim Long Center chia sẻ ngay dưới đây nhé.
1. Tạo một tài khoản OneDrive
Để sử dụng OneDrive Win 10 bạn cần phải có tài khoản Microsoft. Tài khoản Skype, Xbox Live hoặc email có đuôi @live.com, @hotmail.com hoặc @outlook.com đều là tài khoản của Microsoft và bạn có thể sử dụng chúng để đăng nhập OneDrive. Nếu chưa có, bạn thực hiện tạo tài khoản Microsoft như sau:
- Bước 1: Truy cập trang web OneDrive.com. Click vào “Đăng kí miễn phí”.
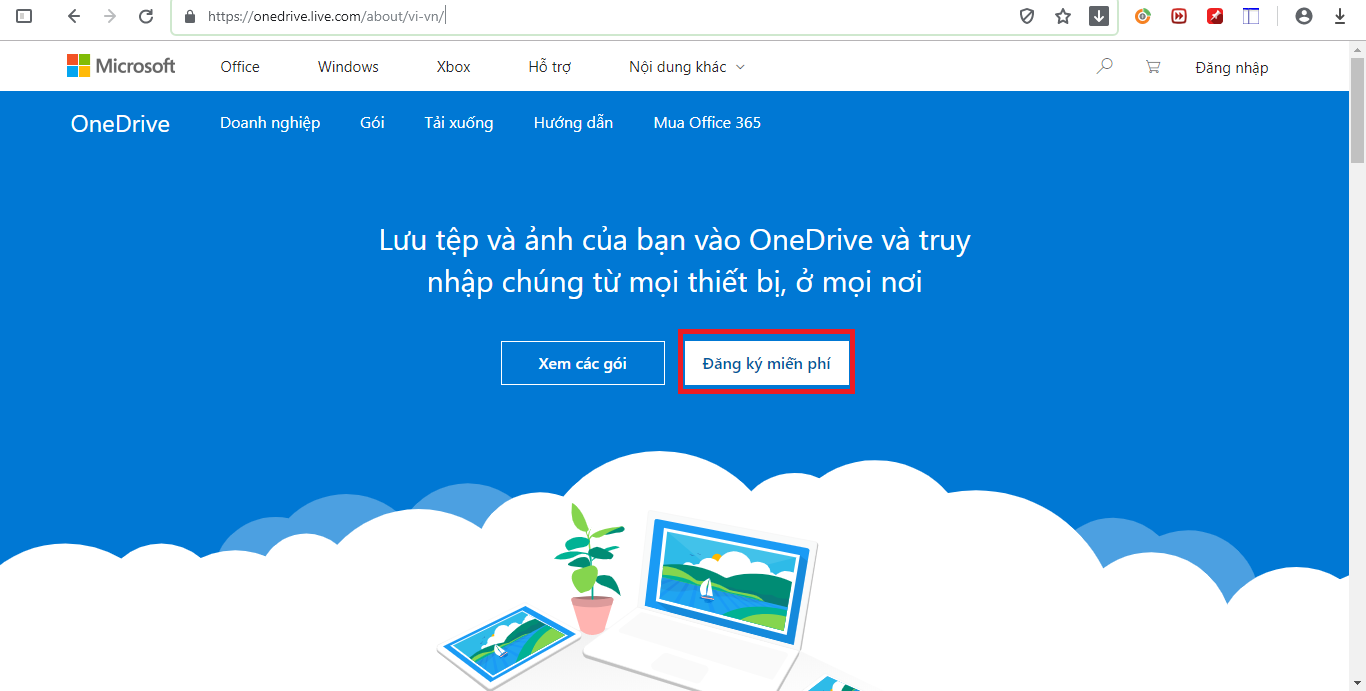
Truy cập vào OneDrive.com
- Bước 2: Click chọn “Tạo một tài khoản Microsoft”.
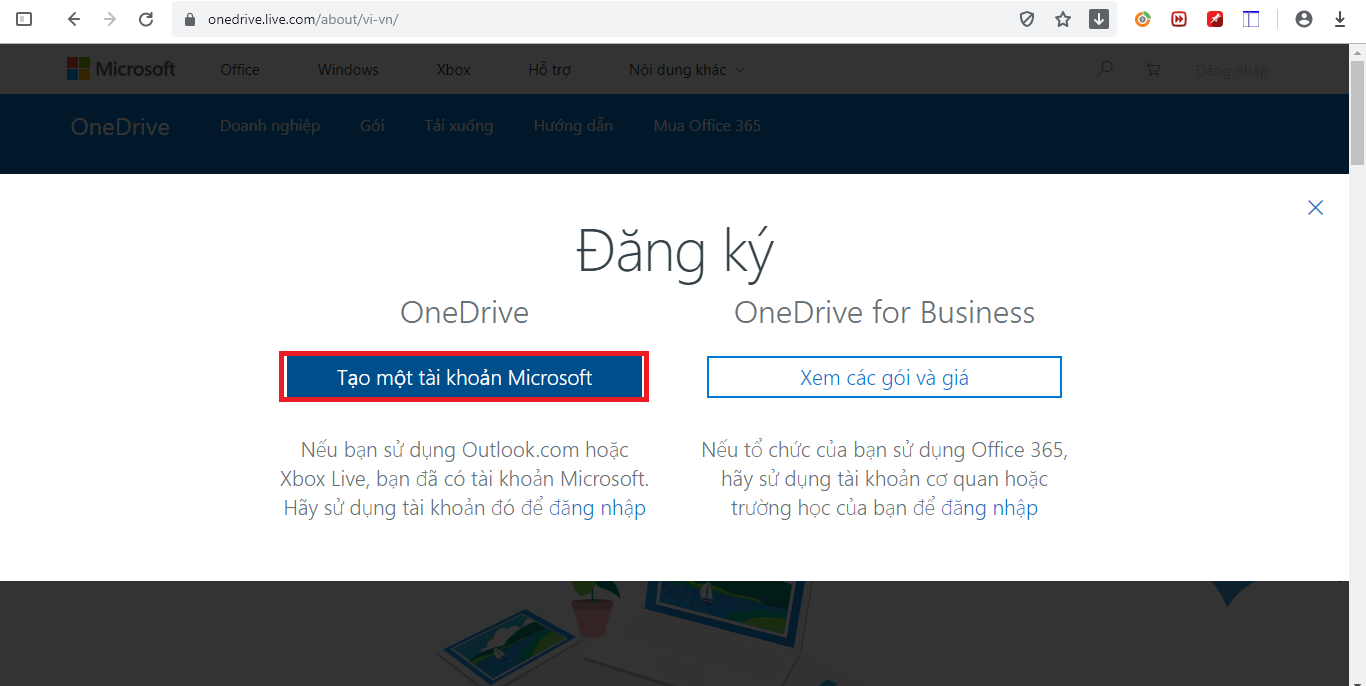
Chọn tạo tài khoản
- Bước 3: Nhập email và mật khẩu cho tài khoản mới.
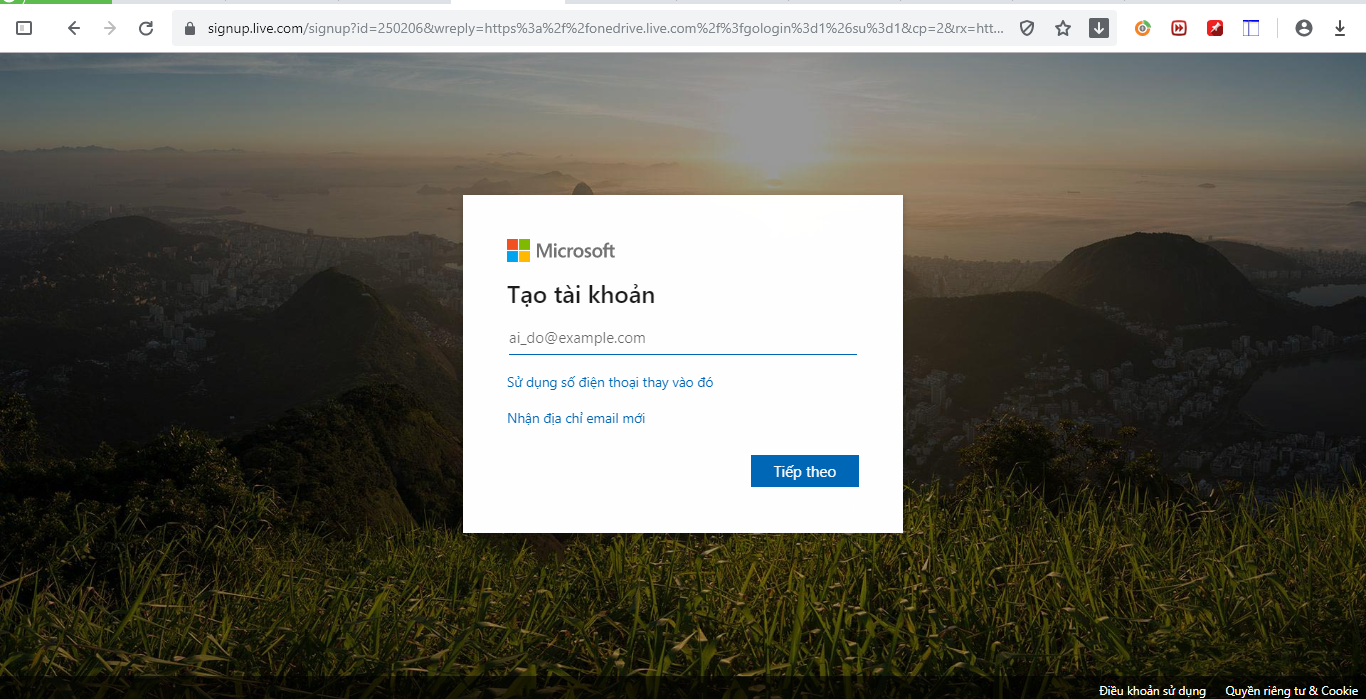
Nhập email và password
- Bước 4: Sau khi hoàn thành, hệ thống sẽ gửi mã qua email. Việc của bạn lúc này là kiểm tra và nhập mã đó vào ô được yêu cầu trên trang web đăng kí.
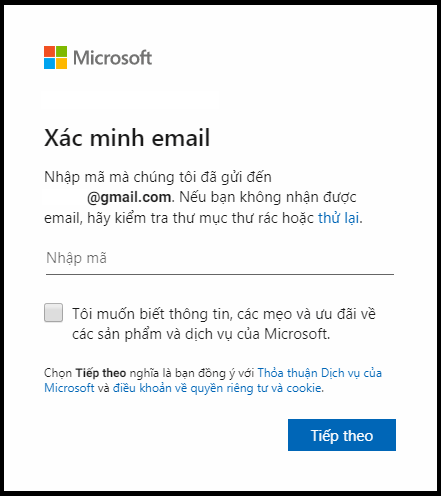
Nhập mã xác minh
Sau khi nhập mã xác nhận bạn nhấn nút “Tiếp theo” là đã tạo được tài khoản Microsoft để sử dụng OneDrive.
2. Cài đặt OneDrive trên máy tính Windows 10
- Bước 1: Tại thanh tìm kiếm của Windows 10, gõ OneDrive và chọn kết quả hiển thị. Nếu không tìm thấy bạn có thể tải App Onedrive tại đây.
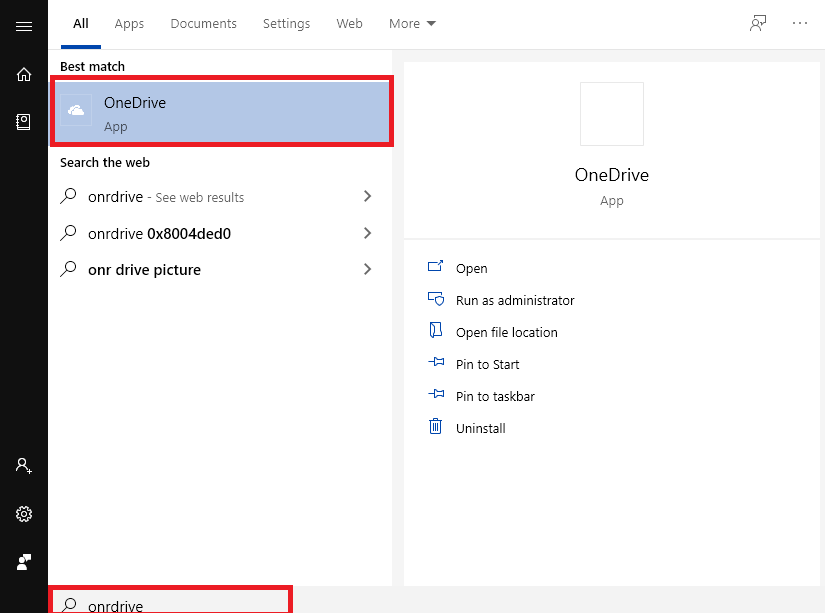
Tìm OneDrive trên thanh tìm kiếm
- Bước 2: Nhập địa chỉ email vừa mới tạo rồi click chọn Sign in.
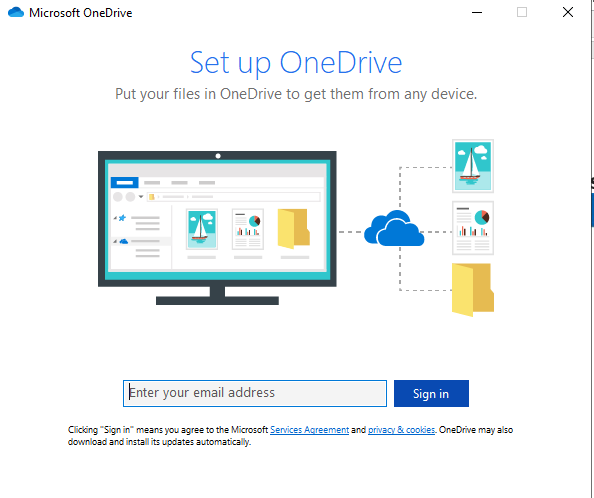
Nhập địa chỉ email
- Bước 3: Nhập mật khẩu và tiếp tục chọn Sign in.
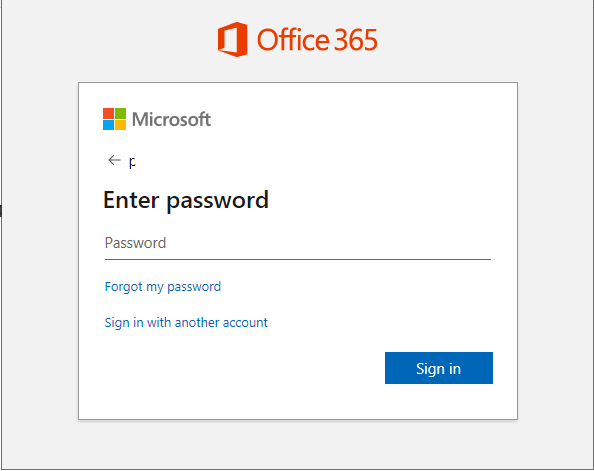
Nhập mật khẩu của email
- Bước 4: Màn hình gới thiệu về OneDrive sẽ xuất hiện. Tại đây sẽ có đường dẫn về thư mục OneDrive, nếu thư mục OneDrive đã tồn tại rồi bạn click vào Change location để thay đổi đường dẫn đến thư mục OneDrive nhằm tránh các đề rắc rối xảy ra khi đồng bộ hóa. Nếu không cần thay đổi bạn click Next để tiếp tục.
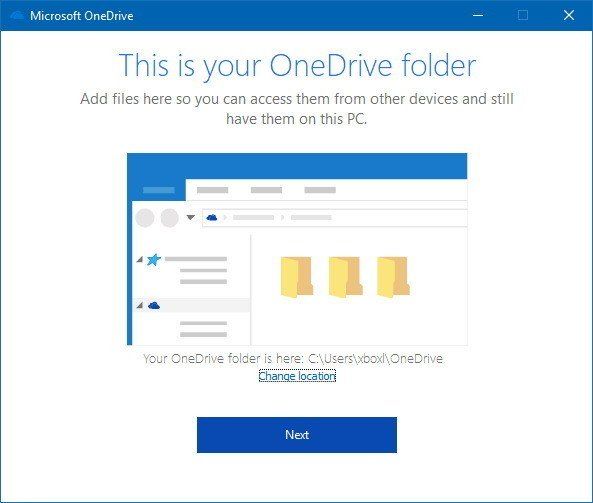
Thay đổi đường dẫn đến OneDrive hoặc nhấn Next nếu không cần đổi
- Bước 5: Chọn Not Now để được sử dụng phiên bản OneDrive miễn phí.
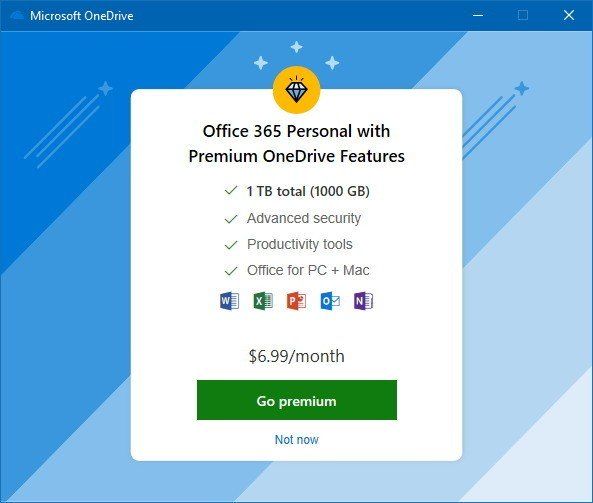
Chọn tiếp Not Now
- Bước 6: Các trang tiếp theo sẽ chỉ cho các bạn mẹo sử dụng OneDrive, bạn có thể đọc và nhấn nút Next để đến trang cuối cùng là Open my OneDrive folder. Sau khi hoàn tất các bước này, bạn đã có thể bắt đầu tải tệp tin lên OneDrive rồi.
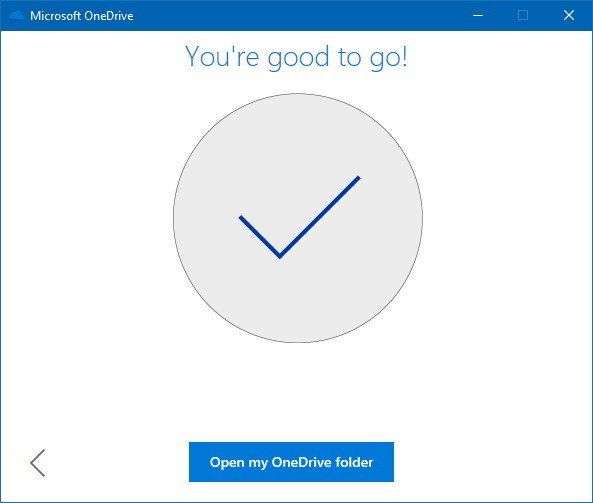
Nhấn Next cho đến khi kết thúc việc giới thiệu về OneDrive
3. Cách tải tệp tin lên OneDrive
- Bước 1: Nhấp tổ hợp phím Windows + E để mở File Explorer.
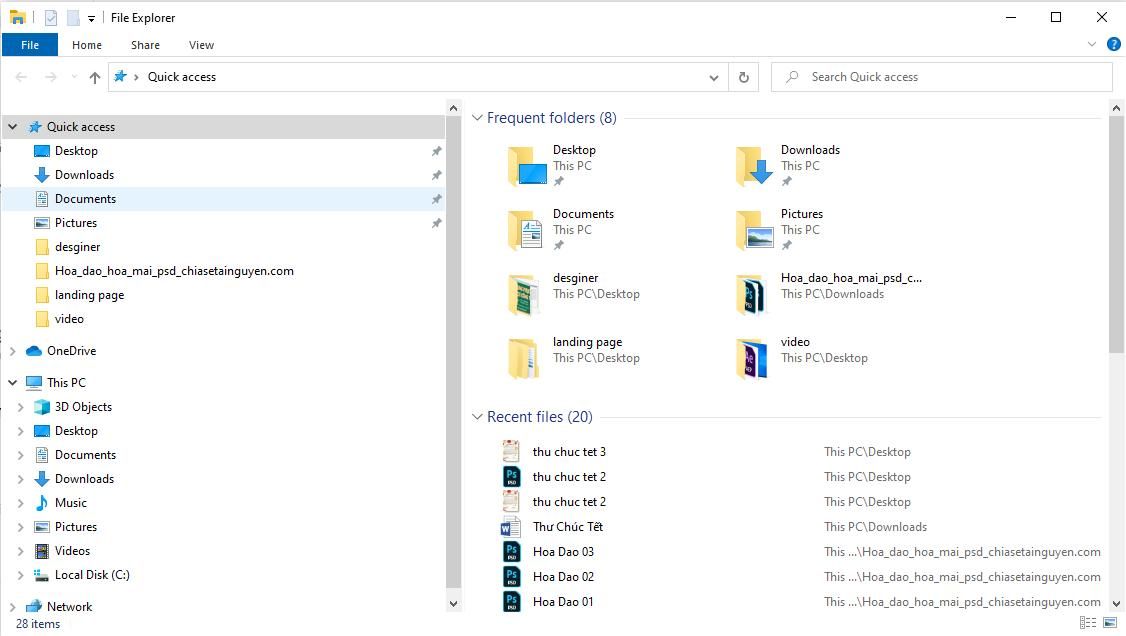
Mở File Explorer
- Bước 2: Tìm và click chuột phải vào OneDrive, chọn New => Folder và đặt tên cho folder mà bạn muốn lưu dữ liệu.
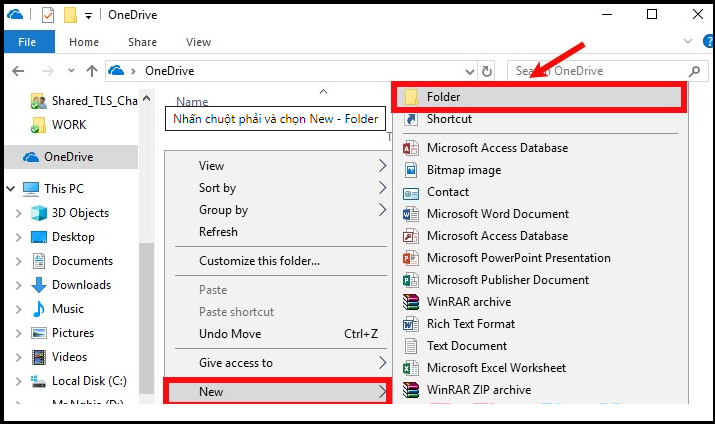
Tạo Folder mới
- Bước 3: Tiếp theo bạn chỉ cần sao chép và dán những hình ảnh, nhạc, video,... vào folder mới tạo là xong (ngoài ra, bạn cũng có thể dán trực tiếp các tập tin vào thư mục OneDrive). Lúc này OneDrive sẽ tự động lưu và đồng bộ dữ liệu mà bạn vừa di chuyển vào thư mục OneDrive lên web.
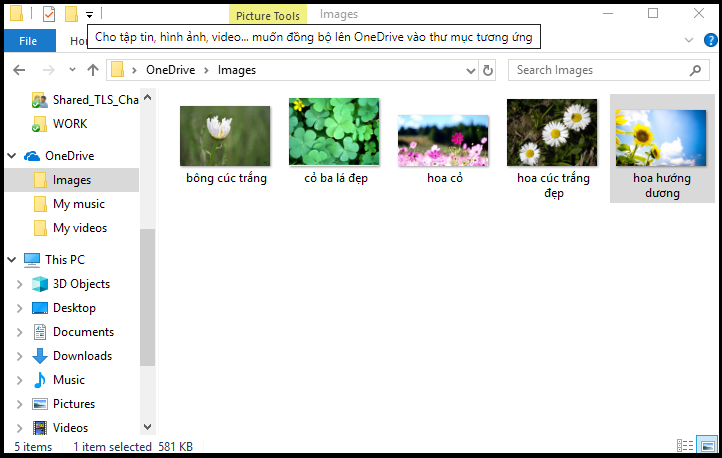
Sao chép và dán file vào folder này
4. Cách sử dụng OneDrive trên Win 10 để tạo file trực tiếp
Bạn hoàn toàn có thể tạo các file Word, Excel,.. ngay trên OneDrive để hệ thống tự động lưu lại một cách dễ dàng và nhanh chóng. Cách thực hiện như sau:
Trong thư mục OneDrive, click chuột phải chọn New => chọn loại file muốn tạo.
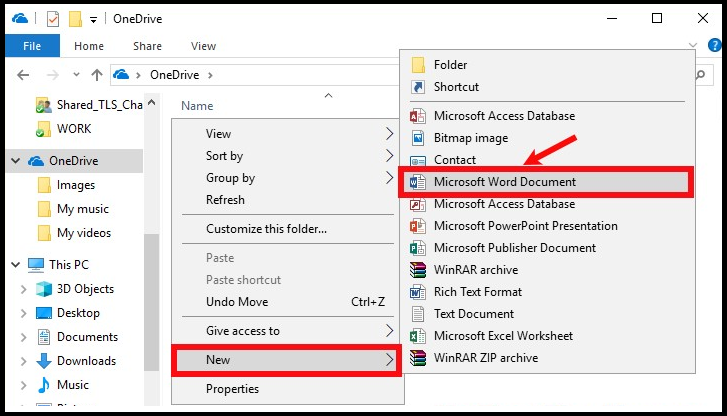
Chọn loại file muốn tạo trên OneDrive
Lúc này file vừa tạo sẽ được đồng bộ trực tiếp lên OneDrive, các bạn chỉnh sửa nội dung trong file và lưu lại thì dữ liệu cũng tự động được đồng bộ.
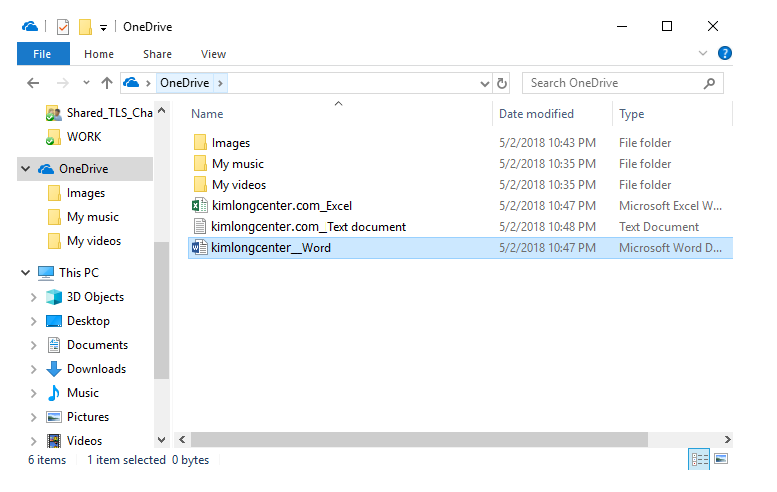
Bạn có thể chỉnh sữa file trực tiếp trên OneDrive
5. Cách xem dữ liệu Online
Các bạn truy cập vào trang web onedrive.live.com, sau đó đăng nhập tài khoản Microsoft là có thể xem oline dữ liệu đã đồng bộ ở bất cứ đâu rồi.
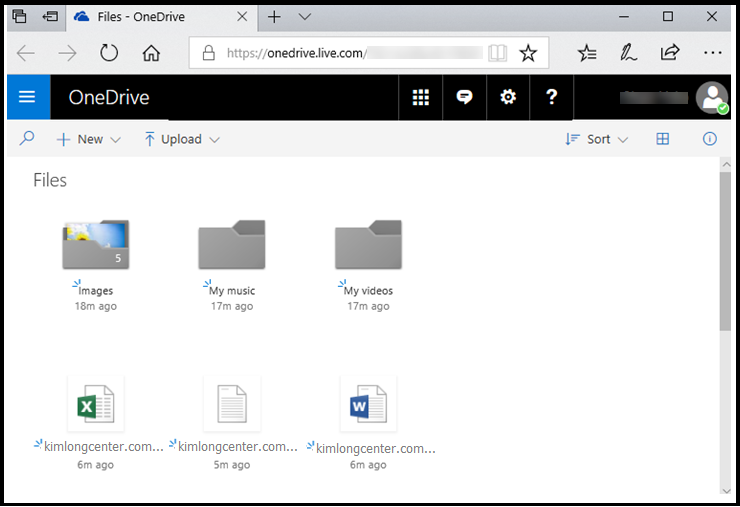
Truy cập web để xem online dữ liệu trên OneDrive
6. Chia sẻ tâp tin qua OneDrive
Bạn có thể sử dụng OneDrive để chia sẻ tập tin cho bạn bè. Tốt hơn hết bạn nên dùng OneDrive trên web để quản lý quyền chia sẻ hơn.
- Bước 1: Click chuột phải vào tập tin bạn muốn chia sẻ trong thư mục OneDrive và chọn Share a OneDrive link.
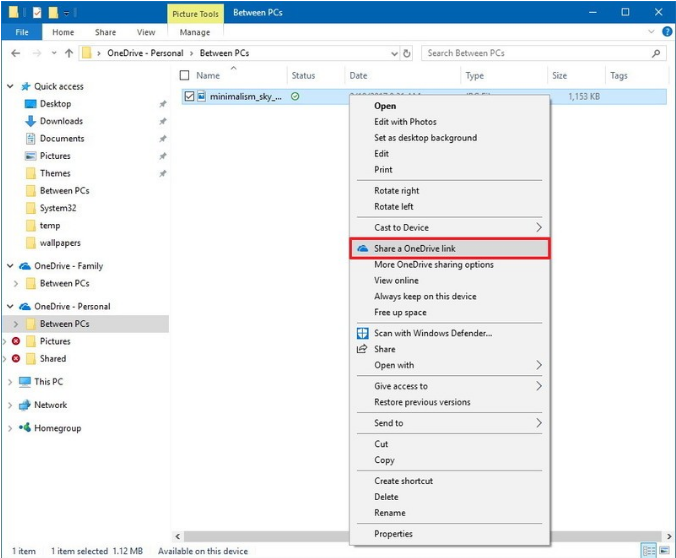
Chọn tập tin muốn chia sẻ
- Bước 2: Một liên kết tới tệp (hoặc thư mục) sẽ được tạo ra, bạn hãy sao chép liên kết đó và gửi cho người bạn muốn chia sẻ là xong.
Nếu muốn dừng chia sẻ tập tin đó, bạn cũng có thể dễ dàng huy bỏ như sau:
- Bước 1: Click chuột phải vào tập tin bạn đã chia sẻ và chọn More OneDrive sharing.
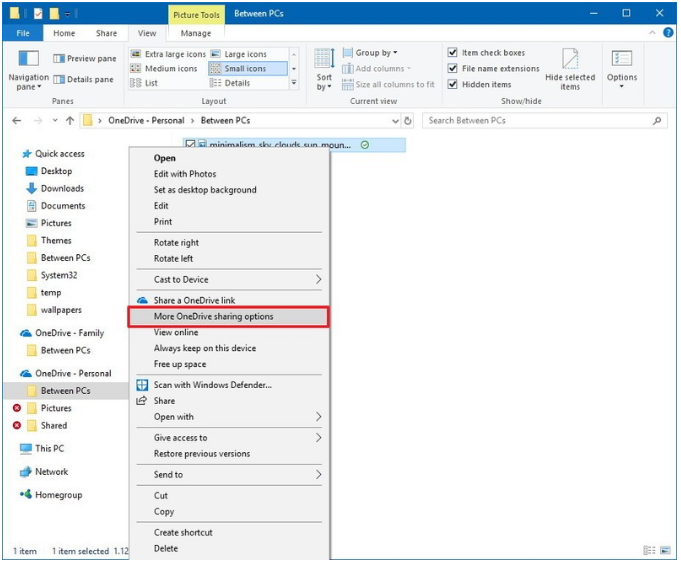
Chọn tập tin bạn không muốn chia sẻ
- Bước 2: Hệ thống sẽ chuyển sang giao diện web, bạn click vào biểu tượng chấm than (thông tin tệp) ở góc trên cùng bên phải và chọn Manage access.
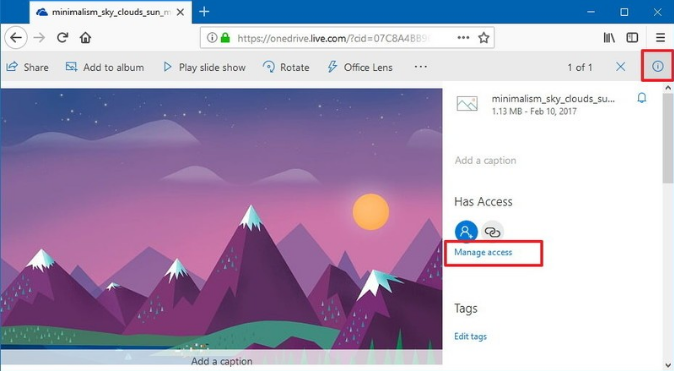
Chọn Manage access
- Bước 3: Bạn click nút “X” để xóa liên kết bằng nút và click nút Remove link. Lúc này sẽ không còn ai thấy tệp bạn đã chia sẻ nữa.
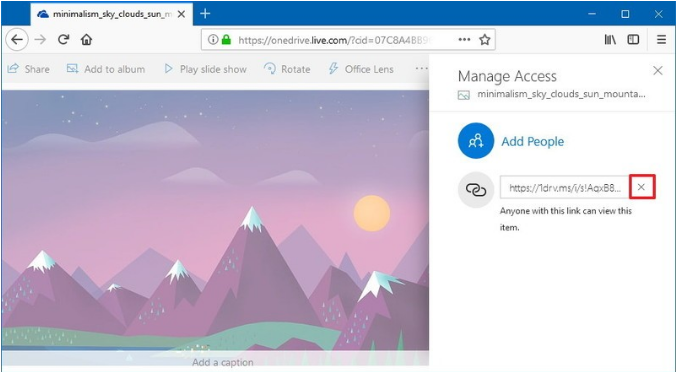
Click nút X để ngừng chia sẻ tập tin trên OneDrive
Lời kết
Hiện nay có khá nhiều dịch vụ lưu trữ đám mây nhưng vì được tích hợp với Windows 10 và Ofice 365 nên OneDrive cũng đang là lựa chọn khá tốt cho người dùng. Bài viết trên Kim Long Center đã hướng dẫn các bạn cách cài đặt và cách sử dụng OneDrive trên Win 10 với những yêu cầu sử dụng đơn giản nhất. Hy vọng bài viết sẽ hữu ích và giúp bạn bớt băn khoăn với câu hỏi Cách sử dụng OneDrive trên laptop hay Cách dùng OneDrive trên máy tính.
Chúc các bạn cài đặt thành công và trải nghiệm sử dụng OneDrive hiệu quả hơn trên Windows 10 nhé.
Xem thêm:
|| Hướng dẫn cách tắt OneDrive Win 10 hoàn toàn.
|| 4 cách chuyển dữ liệu từ laptop cũ sang laptop mới.
|| Bí kíp khôi phục file đã xóa trên Google Drive, Dropbox và OneDrive.















