Hướng Dẫn Chơi Game Full Màn Hình Win 10

Chơi game full màn hình Win 10 có lẽ là điều mà bất kì game thủ nào cũng đều mong muốn để có những trải nghiệm giải trí tốt nhất. Tuy nhiên, Windows 10 không thể hỗ trợ hoàn toàn full màn hình cho mọi tựa game, nhất là với AOE, Warcraft III, Audition, Dota,.. màn hình sẽ bị bóp lại nếu bạn chơi game với màn hình độ phân giải lớn.
Vậy nếu muốn full màn hình khi chơi game Win 10 cho những tựa game này phải làm sao? Cùng tham khảo hướng dẫn chỉnh full màn hình khi chơi game win 10 mà Kim Long Center chia sẻ trong bài viết này nhé.
1. Đặt chế độ Scale Full Screen để chơi game full màn hình Win 10
Đây là cách mở full màn hình khi chơi game Win 10 khá đơn giản, bạn thực hiện như sau:
Bước 1: Click chuột phải bất kì vào màn hình Desktop, các bạn chọn Graphics Options => Panel Fit => chọn Scale Full Screen để cài đặt chơi game full màn hình Win 10.
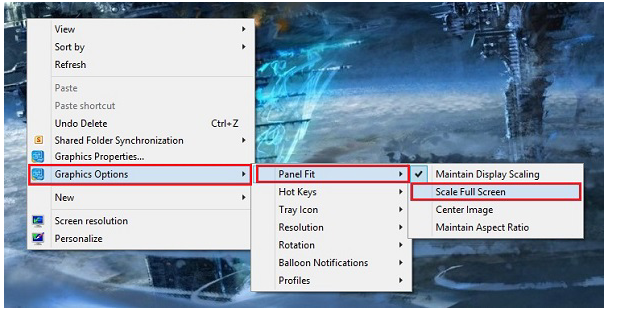
Chọn Scale Full Screen để chỉnh full màn hình chơi game win 10
Bạn vào game và xem đã chơi được full màn hình chưa nhé. Nếu chưa được thì thực hiện tiếp bước 2.
Bước 2:. Nếu cài đặt trên chưa có hiệu quả, bạn tiếp tục vào Settings và chỉnh độ phân giải màn hình về kích thước 1024x768 hoặc 1280x720 và vào game để xem kết quả. Nếu vẫn chưa chơi game Win 10 full màn hình được các bạn thực hiện tiếp bước 3.
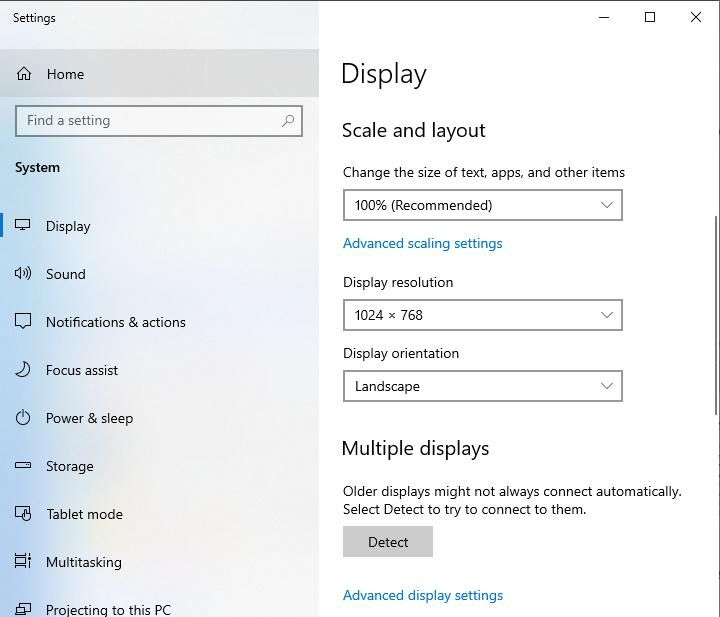
Thay đổi độ phân giải màn hình
|| Xem thêm: Hướng dẫn chỉnh độ phân giải màn hình Win 10.
Bước 3: Click chuột phải bất kì vào màn hình Desktop, các bạn chọn Graphics Properties...
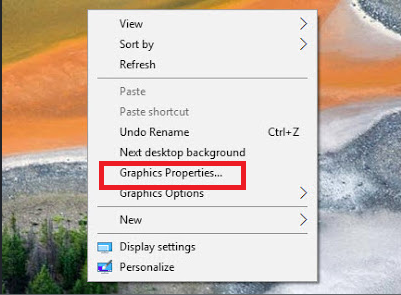
Chọn Graphics Properties...
Chọn biểu tượng Display trong sửa sổ Intel HD Graphics Control Panel.

Chọn tiếp biểu tượng Display
Đánh dấu tích vào phần Scale Full Screen và Override Application Settings. Sau cùng click Apply để áp dụng thay đổi.
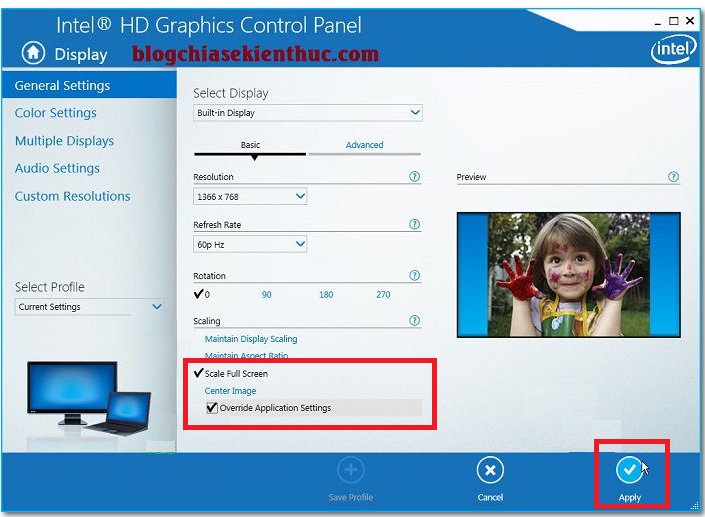
Đánh dấu tích vào Scale Full Screen để chỉnh full màn hình chơi game Win 10
2. Cách chỉnh full màn hình khi chơi game với Win 10 bằng Registry Editor.
Nếu thực hiện xong cách 1 mà vẫn chưa thể mở full màn hình khi chơi game Win 10 được thì các bạn có thể chỉnh trong Registry Editor. Để thực hiện bạn làm theo các bước sau:
Bước 1: Nhấn tổ hợp phím Windows+R để mở hộp thoại Run. Tại đây bạn gõ lệnh “regedit” và bấm OK.
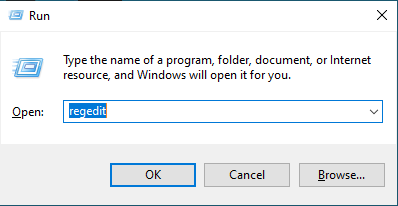
Gõ lệnh trong hộp thoại RUN
Bước 2: Truy cập theo đường dẫn sau để đến thư mục Configuration:
HKEY_LOCAL_MACHINE/SYSTEM/ControlSet001/Control/GraphicsDrivers/Configuration
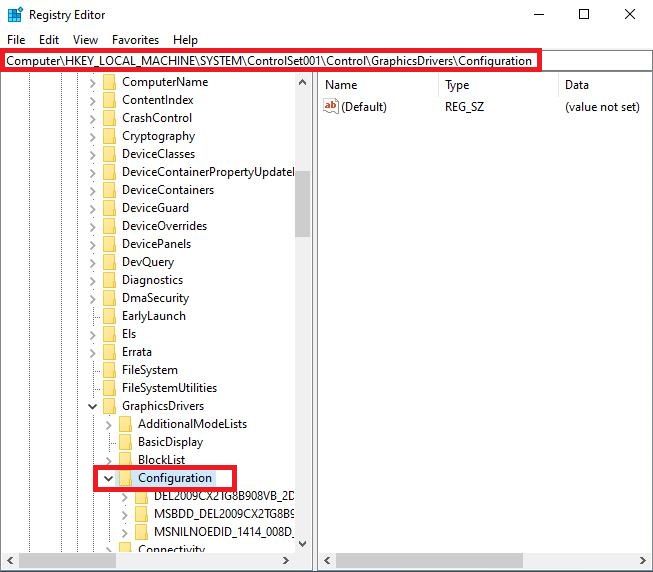
Truy cập đến đường dẫn như hình
Bước 3: Tiếp theo bạn mở tất cả từng thư mục con có tên “00” lên, tìm và click đúp chuột vào Scalling ở giao diện bên phải, đổi giá trị mặc định từ 4 thành 3 để chỉnh full màn hình khi chơi game Win 10 rồi nhấn OK.
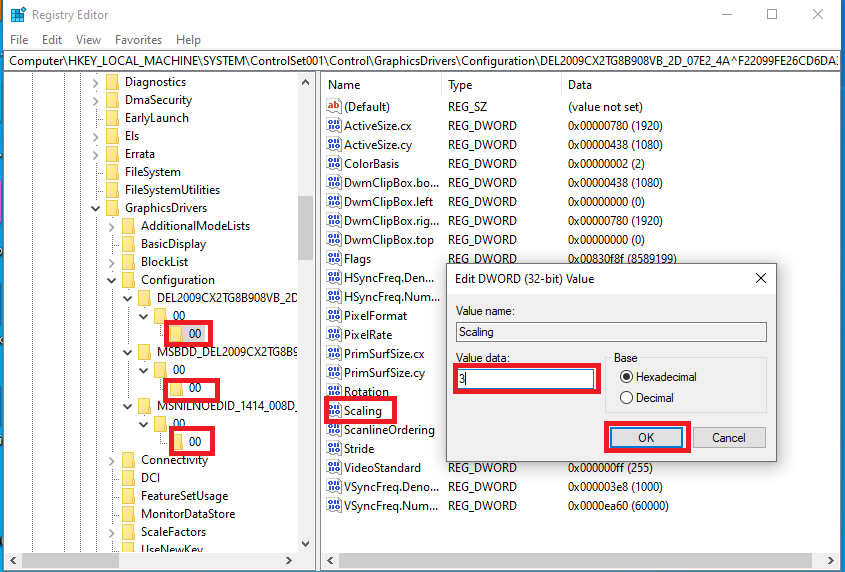
Đổi giá trị để mở full màn hình khi chơi game Win 10
** Phần đặc biệt dành cho game Warcraft:
Đối với tựa game này, bạn có thể thực hiện theo cách nhanh gọn như sau để có thể làm full màn hình Win 10 khi chơi game:
Bước 1: Cũng trong cửa sổ Registry Editor, bạn truy cập theo đường dẫn sau:
HKEY_CURRENT_USERSoftware Blizzard Entertainment Warcraft III video
Bước 2: Thay đổi giá trị của 2 biến: Resheight và Reswidth (lưu ý để Hex ở giá trị thập phân).
Ví dụ màn hình máy tính của bạn là 1366x768 thì bạn đổi giá trị là:
- Resheight: 1366
- Reswidth: 768.
Bước 3: Vào game và trải nghiệm thôi nào.
3. Dùng phần mềm HRC – HotKey Resolution Changer
Đây là phần mềm khá nhỏ gọn và mang lại hiệu quả chơi game full màn hình trên Win 10 rất tốt, các bạn có thể kiểm chứng điều này qua game AOE nhé.
|| Tải phần mềm HRC tại trang chủ funk.eu/hrc
Bước 1: Sau khi tải phần mềm về, bạn tiến hành giải nén file HRC_-_HotKey_Resolution_Changer. Sau đó click chuột phải vào file HRC.exe và chọn Run as administrator.
Giao diện của phần mềm sẽ xuất hiện ngay sau khi bạn thao tác. Nếu vẫn chưa thấy, bạn nhìn xuống thanh taskbar sẽ có biểu tượng của HRC và nhấn vào nó để mở lên nhé.
Bước 2: Đặt độ phân giải của màn hình là 1024x768 và click vào nút Change.
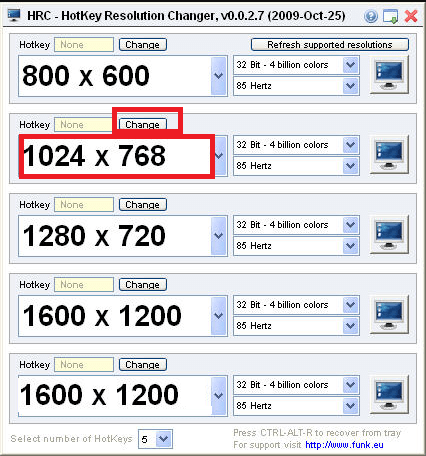
Chọn độ phân giải màn hình
Bước 3: Bạn chọn bất kì tổ hợp phím nào cảm thấy dễ nhớ để làm Hotkey. Sau đó Click vào Set.
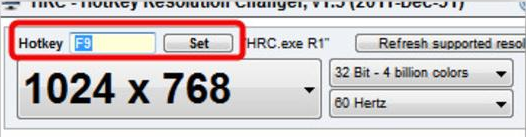
Chọn tổ hợp phím
Bước 4: Mở game bạn cần chơi. Nhấn phím Windows trên bàn phím và chỉnh độ phân giải màn hình về 1024x768.
Bước 5: Truy cập lại vào game đó. Nhấn Hotkey bạn vừa tạo khi nãy là đã có thể chỉnh full màn hình chơi game Win 10 rồi.
Kết
Kim Long Center vừa hướng dẫn chơi game full màn hình Win 10 đến các bạn qua 3 cách thực hiện, rất đơn giản phải không nào? Chúc các bạn thực hiện thành công và có những giây phút trải nghiệm chơi game full màn hình Win 10 với laptop gaming tuyệt vời nhất nhé.
Xem thêm:
|| Tối ưu hóa máy tính Win 10 để chơi game mượt mà hơn.
|| Hướng dẫn set ram ảo Win 10 để máy tính chạy nhanh hơn.
|| Chống phân mảnh ổ cứng Windows 10.















