CÁCH TỐI ƯU HÓA MÁY TÍNH ĐỂ CHƠI GAME

Không có laptop gaming nào chiến game tệ, chỉ có gamer chưa biết cách tối ưu hóa máy tính để chơi game tốt hơn mà thôi. Cùng tham khảo những bí quyết mà Kim Long Center chia sẻ ngay trong bài viết sau để gia tăng hiệu năng chơi game trên laptop của bạn ngay nhé.
Cách tối ưu hóa máy tính để chơi game bao gồm: tối ưu phần cứng, phần mền và card đồ họa:
A. TỐI ƯU PHẦN CỨNG:
1. Nên vệ sinh laptop định kì.
Bụi bẩn tích tụ ở phần cứng là một trong những nguyên nhân ảnh hưởng lớn đến hiệu năng của laptop. Khi sử dụng lâu ngày, bụi bẩn tích tụ khiến cho khả năng tản nhiệt của máy bị giảm, tăng nguy cơ chập cháy các bộ phận nhất là CPU và GPU do 2 bộ phận này tỏa nhiệt nhiều nhất trong máy, từ đó làm cho hiệu suất chơi game của bạn không được mượt mà như trước nữa.

Nên vệ sinh laptop định kì ít nhất 6 tháng/lần
Do đó, bạn nên vệ sinh laptop định kì (tốt nhất 6 tháng/lần) và tra keo tản nhiệt cao cấp để giúp máy vừa sạch đẹp vừa tản nhiệt tốt, đây là một trong những cách giúp laptop chơi game mượt hơn cực kì hiệu quả đấy. Nếu bạn không thể tự vệ sinh laptop tại nhà thì hãy mang máy đến các trung tâm uy tín để nhận được dịch vụ chăm sóc laptop tốt nhất nhé.
|| Xem ngay Dịch vụ vệ sinh laptop miễn phí tại Kim Long Center.
2. Nâng cấp phần cứng: RAM, SSD
Nếu bạn muốn laptop của mình có thể chiến “ngon lành” các tựa game online đang hot hiện nay thì RAM và SSD cần phải đủ mạnh để có thể đảm đương một cách tốt nhất. Nếu dung lượng RAM hiện tại của bạn không đủ điều kiện của game thì nên nâng cấp RAM (tốt nhất lên hẳn 16GB), bên cạnh đó việc nâng cấp ổ SSD cũng sẽ giúp tối ưu hóa máy tính chơi game, làm cho hiệu suất chơi game của bạn được cao hơn.

Ram và SSD là những phần cứng bạn cần quan tâm đối với laptop gaming
B. TỐI ƯU PHẦN MỀM LAPTOP:
1. Tối ưu hóa cho Windows:
Nếu bạn đã sở hữu một chiếc laptop gaming có phần cứng ổn định rồi thì việc tiếp theo là bạn cần tối ưu hóa win 10 để chơi game, bao gồm những công việc như sau:
- Cập nhật Driver mới nhất cho laptop:
Nên cập nhập Driver cho laptop thường xuyên
Có thể nói GPU chính là cốt lõi của việc chơi game. Và GPU luôn yêu cầu driver phải luôn là phiên bản mới nhất để giữ cho nó hoạt động nhanh và tốt hơn. Chính vì vậy, việc thường xuyên kiểm tra, cài đặt driver GPU luôn là ưu tiên hành đầu mà bạn nên làm nếu muốn có được một trải nghiệm game tốt nhất.
- Quản lý cập nhật tự động:
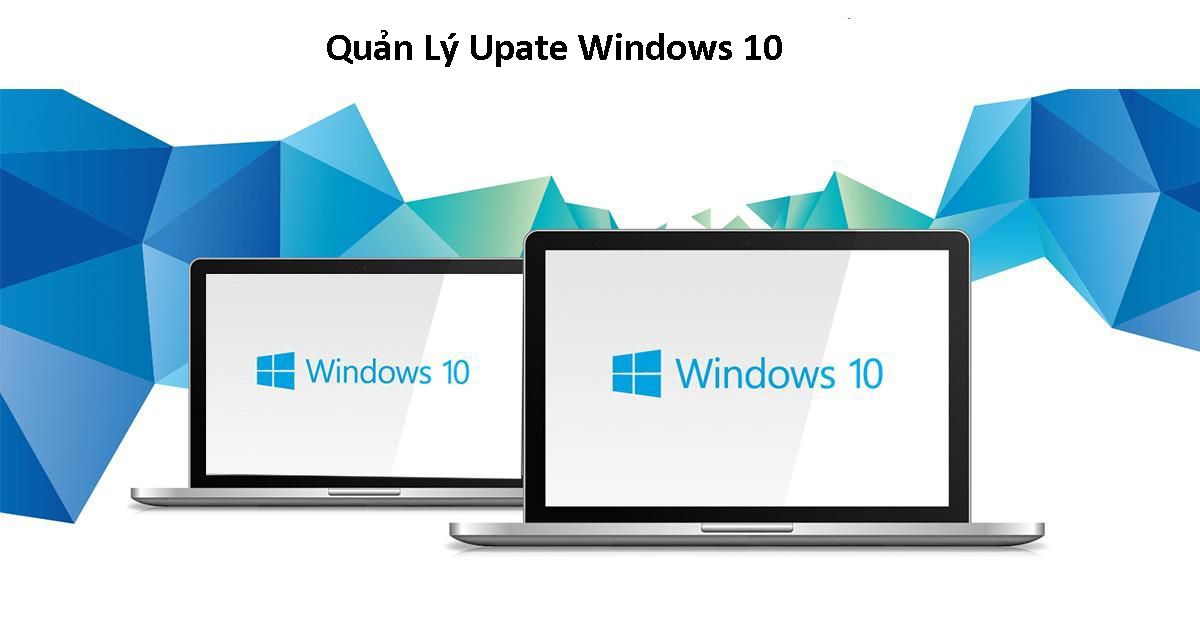
Quản lý tự động update của windows 10
Quản lý cập nhật tự động là một trong những cách tối ưu hóa win 10 chơi game hiệu quả. Bởi vì Windows 10 sẽ tự động cập nhật hệ điều hành mỗi khi có cập nhật từ Microsoft, và nó sẽ tự lên lịch khởi động lại mà không cần sự cho phép của người dùng và còn rất nhiều phiền toái khác gây ảnh hưởng trong khi bạn chơi game. Do đó, nếu bạn đang sử dụng Windows 10 thì việc tắt chế độ tự động cập nhập hệ điều hành khi chơi game là điều cần thiết.
|| Có nên tắt tính năng update win 10 không?
|| Hướng dẫn tắt Auto Update Windows 10 hoàn toàn.
- Tắt các services và effect không cần thiết:
Trước khi khởi chạy game bạn nên tắt bớt những ứng dụng không cần thiết là cách làm cho laptop chơi game mượt hơn. Bởi lẽ có rất nhiều phần mềm, tiến trình của nó đi kèm theo rất khó chịu và đôi khi nó còn tự ý tải và update phần mềm về máy tính gây lag cho bạn trong quá trình chơi game.
|| Xem thêm Hướng dẫn tắt ứng dụng chạy ngầm Windows 10.
- Set Ram ảo:
RAM ảo là một bộ nhớ đệm hoạt động song song với RAM vật lý, được sử dụng khi RAM vật lý đã được sử dụng hết nhằm tăng dung lượng bộ nhớ đệm. Dung lượng RAM ảo được đổi từ một phần dung lượng của ổ cứng, Windows lấy ổ cứng làm RAM ảo sẽ giúp các tựa game đang cần RAM có thêm bộ nhớ để tiếp tục hoạt động ổn định hơn.
|| Xem chi tiết Hướng Dẫn Set Ram Ảo Win 10 Để Máy Tính Chạy Nhanh Hơn
|| Xem chi tiết cách tối ưu hóa cho Window tại đây
2. Tối ưu Windows khi chơi game.
- Kích hoạt chế độ Game Mode trong Windows 10:
Chế độ Game Mode nằm trong ứng dụng Xbox có sẵn trong Windows 10 (nếu đã gỡ bỏ ứng dụng này bạn có thể tải lại tại Windowss Store). Khi chế độ này được bật, nó sẽ đảm bảo hệ điều hành khởi chạy game với những thiết lập được tối ưu nhất, điển hình là phân bổ việc sử dụng GPU, CPU hay tạm dừng hoặc đóng một số tác vụ nền không cần thiết để bạn có trải nghiệm game mượt mà với khung hình tốt hơn.
Hầu hết các gamer đều kích hoạt chế độ này vì đây là cách chơi game mượt hơn trên laptop rất hữu hiệu. Để kích hoạt Game Mode, sau khi khởi động game bạn nhấn tổ hợp phím Windows+G => Setting. Trong tab General tick vào ô “Use Game Mode for this game”.
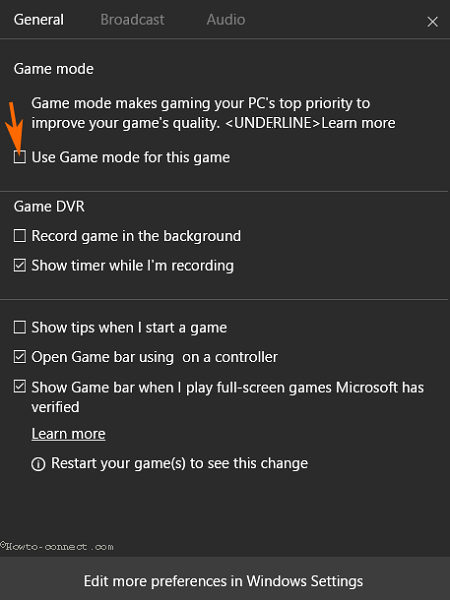
Kích hoạt Game Mode
- Cài đặt phiên bản DirectX mới nhất:
DirectX 12 hiện đang là phiên bản mới nhất của công cụ API phổ biến dành cho Microsoft. Đây là một cách làm laptop chơi game mượt hơn trên Windows 10 vì nó cung cấp hỗ trợ cho nhiều lõi GPU và CPU, giúp tốc độ khung hình tốt hơn, mức tiêu thụ điện năng thấp hơn và hiệu ứng đồ họa được nâng cao.
Để kiểm tra xem bạn có phiên bản DirectX mới nhất hay không, bấm tổ hợp phím Windows + R => gõ “dxdiag” => bấm OK. Một lát sau, bạn sẽ thấy Công cụ chẩn đoán DirectX. Tại hình bên dưới bạn có thể thấy laptop cuả mình chỉ đang dùng phiên bản DirectX 11.
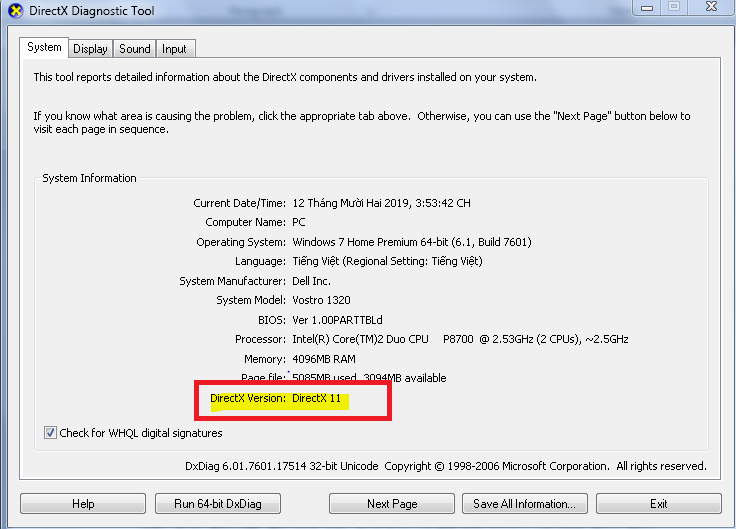
Kiểm tra phiên bản DirectX
Do đó nếu muốn cập nhật lên phiên bản DirectX 12 các bạn cần update lại Windows như sau: Nhấn tổ hợp phím Windows + I => Update and security => Windows Update => Check for updates. Sau đó đợi đến khi các bản cập nhật được cài đặt là xong.
- Kiểm tra tốc độ mạng là cách tối ưu hóa máy tính để chơi game online tốt hơn:
Để có những giây phút chiến game online đỉnh cao thì cấu hình máy, phần cứng và driver là những điều kiện cần. Còn điều kiện đủ tất nhiên phải nhắc đến tốc độ mạng Internet.
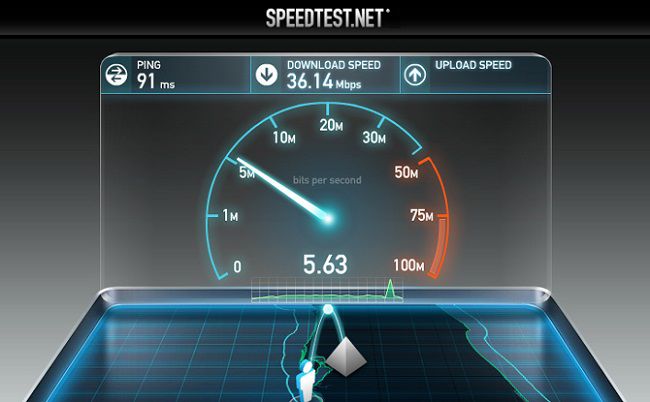
Khi chơi game online thì tốc độ của mạng là yếu tố quan trọng
Thông thường khi chơi game online bạn sẽ gặp phải trường hợp máy bị “lag”, đó là biểu hiện kết nối giữa laptop và router bị chậm. Thông qua các bản Windows Update thì đa số driver của card mạng không dây có trên laptop đã được cập nhật, tuy nhiên nếu mạng vẫn lag thì bạn hãy thử dùng cổng Ethernet có dây để kết nối laptop với router khi chơi game.
|| Xem thêm Cách tăng tốc độ mạng Windows 10.
- Sử dụng chế độ nguồn điện tối đa khi chơi game:
Windows mặc định sẽ sử dụng chế độ nguồn điện thấp để giữ hiệu suất laptop ở mức bình thường. Tuy nhiên, cách tối ưu hóa máy tính để chơi game tốt hơn là bạn nên sử dụng chế độ nguồn điện tối đa trên Windows 10.
Để bật chế độ này, bạn hãy truy cập vào Settings => nhập vào từ khóa “power” => Chọn kết quả Power & sleep settings. Tiếp theo hãy nhấp vào tùy chọn. Additional power settings.
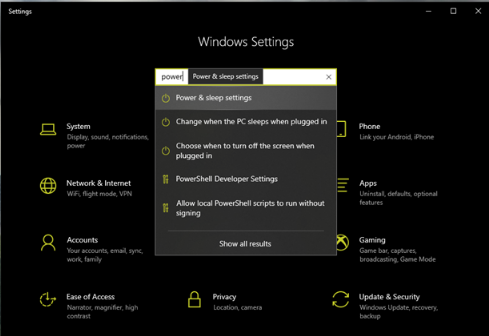
Vào Setting tìm kiếm Power
Cửa sổ Power Options sẽ xuất hiện, bạn chỉ cần nhấp chọn High performance và thử trải nghiệm.
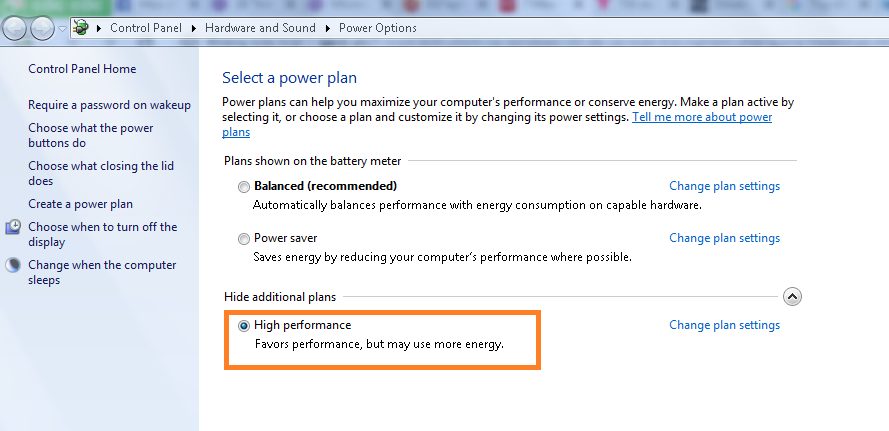
Tùy chọn thiết lập nguồn điện
LƯU Ý: Các bạn nên ghim sạc laptop trong suốt quá trình chơi game để giúp CPU và card đồ họa chạy hết công suất để giữ mức FPS trong game luôn được ổn định. Đây là cách tối ưu hóa máy tính để chơi game mà các gamer nào cũng cần phải biết đấy.
|| Xem thêm Cách chỉnh Power Option Windows 10 hiệu quả nhất.
- Tinh chỉnh trong Game Setting:
Một trong những cách làm máy tính chơi game mượt hơn là sử dụng điều chỉnh thiết lập ngay trong game đó. Một số game sẽ cho phép bạn điều chỉnh các thiết lập hiển thị trước khi bắt đầu chơi, một số game khác thì bạn có thể nhấn phím ESC trong lúc chơi để vào phần thiết lập này.
Điều chỉnh các thiết lập về hiển thị sẽ giúp cải thiện hiệu suất chơi game hơn, đồng nghĩa sẽ làm giảm chất lượng đồ họa. Bạn nên thử tất cả các chế độ cài đặt mà game hỗ trợ và chơi thử, từ đó chọn ra cài đặt tối ưu nhất.
C. TỐI ƯU CARD ĐỒ HỌA:
Chỉ thực hiện các cách tối ưu hóa win 10 để chơi game thôi là chưa đủ, tiếp theo bạn cần tinh chỉnh một số yếu tố liên quan đến card đồ họa của máy:
1. Điều chỉnh thiết lập đồ họa 3D:
Hầu hết laptop gaming cho phép gamer quản lý và tinh chỉnh các thiết lập 3D thông qua một bảng điều khiển đồ họa. Bạn có thể truy cập vào các thiết lập 3D trên máy tính xách tay AMD hoặc NVIDIA và tiến hành tùy chỉnh để cải thiện hiệu suất khi chơi game.
Thông thường để truy cập vào đồ họa 3D, tại màn hình chính nhấp chuột phải và chọn Graphics Properties (các hãng máy tính và các loại card màn hình khác nhau sẽ có cách truy cập khác). Tại phần Global Setting bạn có thể tùy chỉnh giữa Quality (chất lượng) và Performance (hiệu suất).
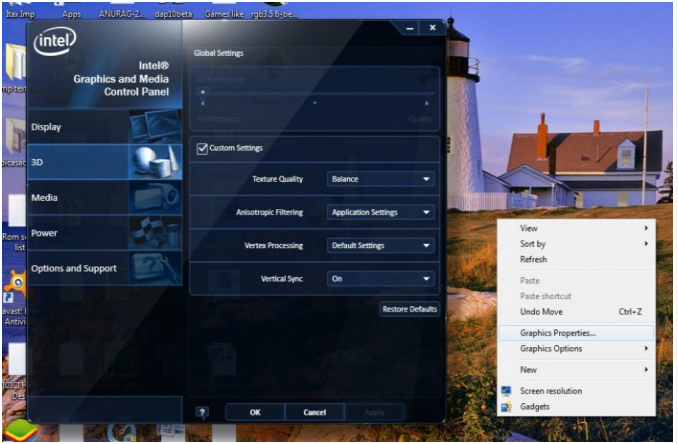
Tối ưu đồ họa 3D
+ Nếu bạn chuột nghiêng về hiệu suất: máy sẽ tắt hầu hết các thiết lập nâng cao, giúp cải thiện về tốc độ để nâng cao hiệu suất chơi game, nhưng giảm khả năng đồ họa 3D.
+ Nếu nghiêng chuột về chất lượng: đồ họa 3D sẽ được cải thiện hơn, tuy nhiên hiệu suất sẽ giảm đi vì card đò họa phải chạy tối đa năng suất và có thể dẫn đến tốc độ khung hình chậm hơn.
=> Bạn nên chọn tùy chỉnh nghiêng về hiệu suất hơn là chất lượng để đảm bảo chơi game không bị giật hình.
2. Điều chỉnh cài đặt Texture và Shader:
Bạn cần điều chỉnh các thiết lập cho card đồ họa của mình, đặc biệt trong trường hợp cần chạy một game nào đó. Bộ nhớ có trên GPU của laptop cũng giới hạn những tùy chọn này, do đó bạn cũng nên cân nhắc các thiết lập cần thiết cho mỗi game của mình. Tóm lại, việc điều chỉnh Texture ở độ phân giải cao sẽ tiêu tốn khá nhiều RAM, ảnh hưởng đến tốc độ khung hình.
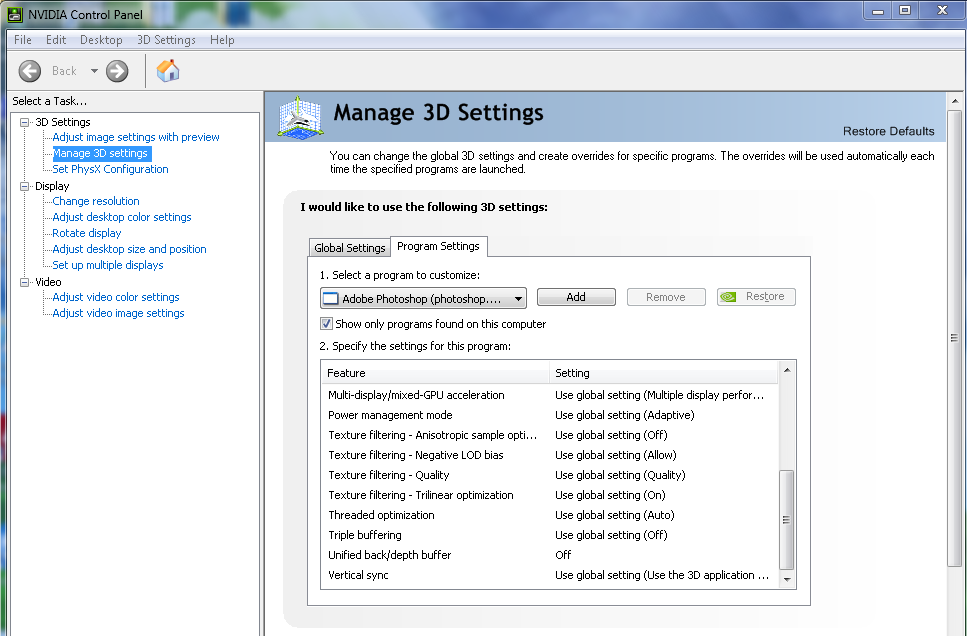
Điều chỉnh cài đặt Texture và Shader
Bạn cũng có thể cài đặt Texture và Shader cho từng game. Điều này rất hữu ích nếu một trò chơi cũ hơn có khả năng chạy với setting cao.
Ngoài ra, bạn vẫn có thể điều chỉnh cài đặt video của từng trò chơi trong phần cài đặt hiển thị video. Quá trình này sẽ mất một khoảng thời gian để tìm kiếm cài đặt video tối ưu cho game mà bạn muốn. Tuy nhiên, khi đã thiết lập được sự cân bằng về chất lượng hiệu suất, bạn sẽ thấy rằng đây là cách tối ưu hóa máy tính để chơi game rất hiệu quả đấy.
3. Add game vào card rời NVIDIA / AMD để tối ưu game:
Việc thêm tựa game mà bạn muốn chơi vào card đồ họa rời là một trong những cách làm cho máy tính chơi game mượt hơn. Để thực hiện add game bạn làm như sau:
+ Đối với card NVIDIA:
Tại màn hình desketop, nhập chuột phải chọn NVIDIA Control Panel => Manage 3D Setting => chọn tab Program setting.
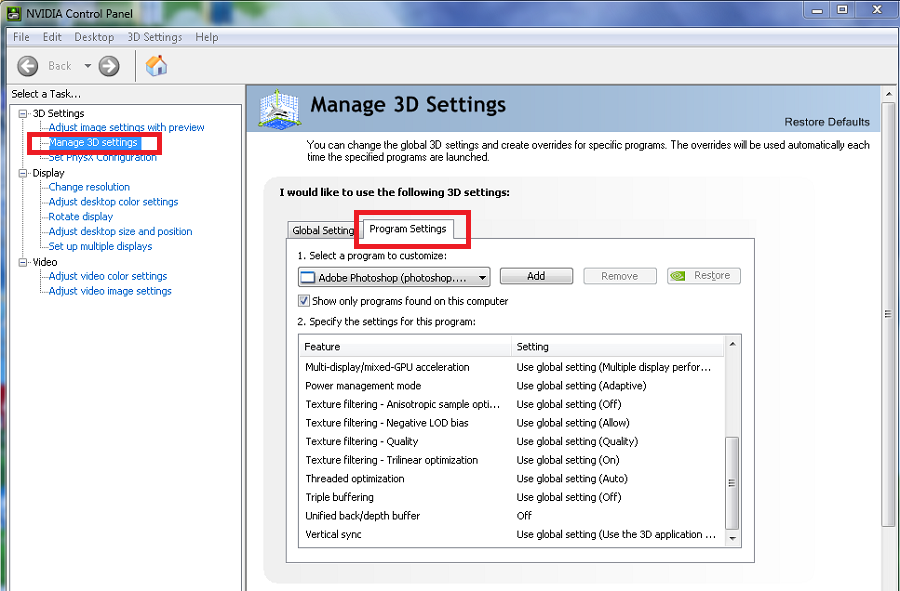
Bước 1: Add game vào NVIDIA
Nhấn nút “Add” để chọn game mà bạn muốn chạy card rời.
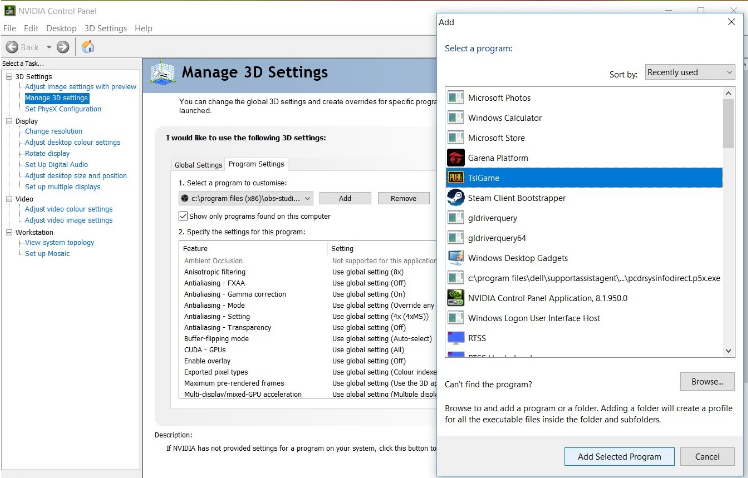
Bước 2: Add game vào NVIDIA
Nhấn Add Selected Program hoặc vào mục Select The Preferred…> High Perfomace NVIDIA (nếu có).
+ Đối với card AMD:
Tại màn hình desketop, nhập chuột phải chọn AMD Radeon Settings.
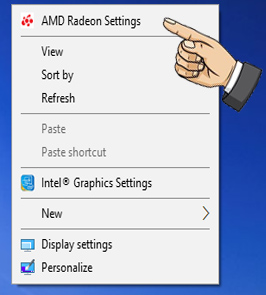
Bước 1: Add game vào AMD
Nhấp vào dấu “+” để thêm game vào card AMD.
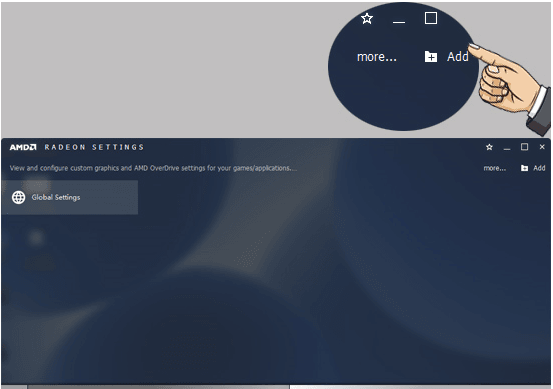
Bước 2: Add game vào AMD
Chọn đúng đường dẫn file chạy của game.
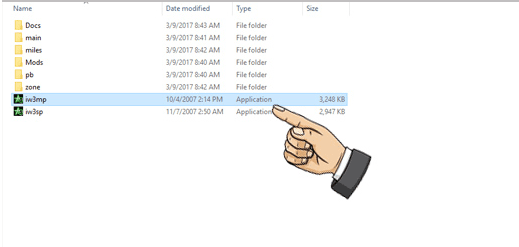
Bước 3: Add game vào AMD
Game được thêm sẽ xuất hiện ở khung cài đặt. Bạn cũng thực hiện tương tự đối với các tựa game khác.
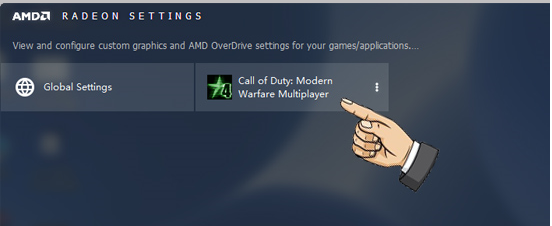
Bước 4: Add game vào AMD
Lời kết
Tóm lại, bài viết trên đây Kim Long Center đã hướng dẫn các bạn một số mẹo tối ưu hóa win 10 chơi game 2019, các vấn đề liên quan đến phần cứng cũng như các cách để chơi game mượt hơn qua thiết lập cho card đồ họa. Hy vọng các bạn thực hiện thành công và có được trải nghiệm game tốt nhất nhé.
Xem thêm:
|| Cách chỉnh tốc độ chuột trong Windows 10.
|| Cách tắt thông báo trên Windows 10.
|| Top 5 laptop gaming MSI hot nhất 2021.
















