NGUYÊN NHÂN VÀ CÁCH KHẮC PHỤC LỖI LAPTOP CHẠY CHẬM

Một trong những tình trạng chung của đa số người dùng là laptop chạy chậm sau một thời gian sử dụng. Bạn phải mất vài phút để khởi động máy hay thực hiện các thao tác trên laptop một cách chậm chạp, điều này không những gây khó chịu khi sử dụng mà còn làm giảm hiệu suất làm việc đáng kể. Cùng Kim Long Center tìm hiểu nguyên nhân và cách khắc phục lỗi lapop chạy chậm ngay trong bài viết sau các bạn nhé.
1. Dung lượng RAM không đủ
RAM là nơi chứa những dữ liệu mà ứng dụng cần CPU, GPU xử lý. Nếu bạn mở quá nhiều chương trình cùng lúc mà dung lượng RAM quá ít sẽ không đủ không gian để lưu, gây ra tình trạng laptop chạy rất chậm. Đây được xem là nguyên nhân dễ mắc phải ở đa số laptop.

Ram có dung lượng ít thường gây ra tình trạng làm chậm laptop
***Cách khắc phục: Nâng cấp RAM
RAM có dung lượng càng lớn thì các ứng dụng, chương trình được xử lí nhanh hơn và song song nhiều app hơn hơn. Nếu RAM thấp làm laptop chạy quá chậm thì đừng tiếc tiền mà hãy nâng cấp cho laptop 1 thanh RAM tối thiểu 4GB để máy hoạt động mượt mà hơn nhé.
Để biết dung lượng RAM hiện tại của laptop, các bạn có thể làm theo cách sau: Click vào Start > Control Panel > System and Security > System.
Cách xem RAM hiện tại của laptop
2. Ổ cứng quá đầy
Nếu laptop chỉ dùng ổ cứng HDD mà chứa quá nhiều dữ liệu thì nguy cơ laptop chạy chậm và hay bị treo là điều khó tránh khỏi. HDD bị chậm khi đầy do bộ nhớ cache của HDD thường rất nhỏ, bộ nhớ cache của HDD đóng vai trò lưu vị trí của dữ liệu trong ổ. Vì vậy khi ổ HDD chứa quá nhiều dữ liệu, sẽ khiến cho bộ nhớ cache của ổ luôn đầy, khiến ổ phải xóa bớt bộ nhớ cache. Gây ra tình trạng 1 số dữ liệu ít xài khi truy cập ổ phải kiếm lại vị trí khiến cho tốc độ truy xuất bị giảm.

Vấn đề về ổ cứng cũng thường làm cho laptop chạy chậm
***Cách khắc phục laptop chạy chậm do vấn đề ổ cứng:
- Xóa bớt dữ liệu không còn sử dụng và dọn dẹp thùng rác
Như đã đề cập ở trên, những dữ liệu lâu ngày không sử dụng thì sẽ trở thành “rác”, do đó để giúp ổ cứng có nhiều không gian hơn, tốt nhất bạn nên xóa bớt những tập tin mình không còn sử dụng nữa. Đối với tập tin ít dùng, không nỡ xóa các bạn có thể lưu trữ chúng trên USB, ổ cứng ngoài hay dịch vụ lưu trữ đám mây.
Song song đó, thùng rác cũng cần được dọn dẹp thường xuyên. Việc bạn thao tác phím “delete” không làm dữ liệu bị xóa khỏi bộ nhớ mà chỉ tạm thời xóa sự hiện diện của nó mà thôi, để giảm gánh nặng cho máy thì tốt nhất nên xóa triệt để chúng. Tại biểu tượng “Recycle Bin” > nhấn chuột phải chọn “Empty Recycle Bin” để xóa tất cả file trong thùng rác.
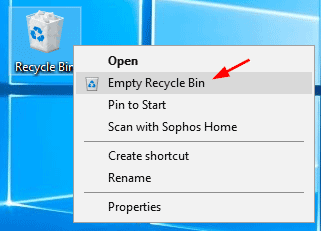
Nên dọn dẹp sọt rác thường xuyên
- Nâng cấp ổ cứng SSD
Mặc dù ổ cứng SSD có giá thành cao hơn nhiều so với ổ HDD thông thường nhưng tác dụng mà nó mang lại cho laptop là cực kì to lớn. Xét về tốc độ xử lí thì SSD thực sự xứng đáng với giá tiền mà bạn bỏ ra: giúp bạn mở máy chỉ trong vài giây thay vì vài phút khi sử dụng HDD, truy xuất dữ liệu nhanh chóng, băng thông truyền dữ liệu lớn, tăng khả nhanh làm việc và khắc phục laptop chạy chậm vô cùng hiệu quả.
Đặc biệt nhất là laptop dùng Windows 10 thì việc nâng cấp SSD là điều sớm muộn phải làm. Win 10 yêu cầu tốc độ truy xuất của ổ cứng cao để chạy các tác vụ rất dễ gây ra tình trạng full disk, vì vậy trang bị thêm SSD sẽ giúp laptop hoạt động nhanh hơn.
- Chống phân mảnh ổ cứng
Đối với bạn nào không có điều kiện nâng SSD thì nên thường xuyên chống phân mảng ổ cứng, sẽ giúp HDD chạy nhanh hơn. Để thực hiện phân mảnh ổ cứng bạn làm như sau:
+ Mở Computer, click chuột phải vào bất kì ổ đĩa nào cũng được. Chọn Properties.
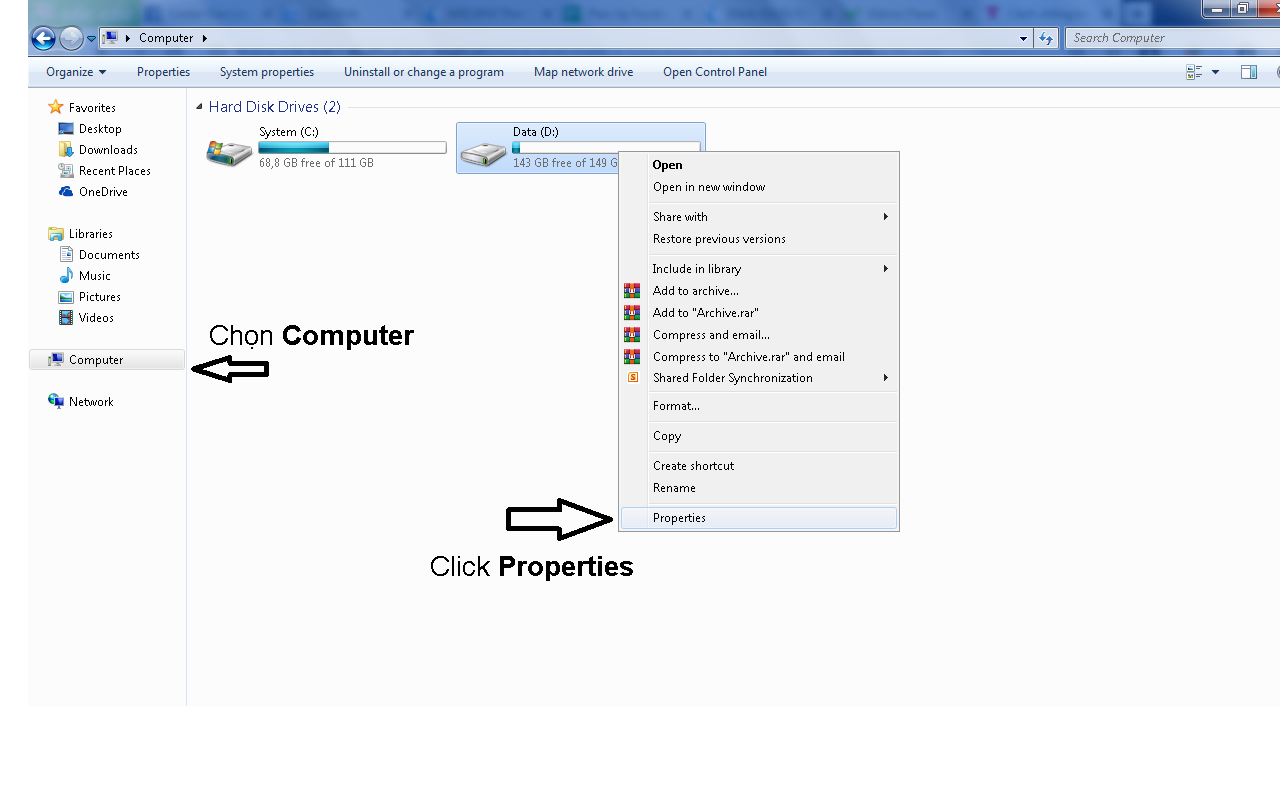
+ Tại tab Tool, chọn Defragment now...
+ Tiếp trục chọn Analyza disk để hệ thống tiến hành kiểm tra ổ cứng có xuất hiện phân mảnh hay không.
+ Lúc này hệ thống sẽ tự động kiểm tra trên từng ổ cứng, nếu kết quả trả về có phát hiện phân mảnh bạn tiếp tục chọn Defragment disk để khắc phục.
Để máy tính hoạt động nhanh hơn bạn nên thực hiện chống phân mảnh ổ cứng thường xuyên nhé.
|| Xem thêm Chống phân mảnh ổ cứng Windows 10
3. Hệ điều hành không được update thường xuyên
Việc cập nhật hệ điều hành là rất quan trọng bởi nó giúp laptop tránh được lỗ hổng trong bảo mật và bổ sung những tính năng mới để laptop chạy mượt mà hơn, nhất là đối với laptop sử dụng Windows 10. Do đó, nếu không được update thường xuyên thì driver sẽ trở nên cũ và lỗi, làm máy laptop chạy rất chậm trong việc xử lý mọi tác nhiệm hằng ngày.

Không cập nhật hệ điều hành là một trong những nguyên nhân gây chậm máy
***Nguyên nhân laptop chạy chậm do hệ điều hành có giải pháp khắc phục như sau:
- Thường xuyên Update Windows
Phiên bản mới lúc nào cũng hoàn thiện hơn phiên bản cũ, không những khắc phục lỗi ở bản cũ mà còn bổ sung những tính năng mới giúp laptop chạy nhanh hơn. Nếu lâu ngày chưa cập nhật phiên bản mới thì nhanh chóng update windows để khắc phục lỗi laptop chạy chậm ngay nhé.
- Tắt các phần mềm khởi chạy và chạy ẩn trong windows
Có rất nhiều phần mềm không cần thiết đang hoạt động ngầm trong máy mà chúng ta không hay biết, cũng như các ứng dụng khởi chạy cùng lúc khi mở laptop làm quá trình khởi động diễn ra chậm chạp. Để tắt các phần mềm chạy ẩn, bạn làm như sau:
+ Nhấn tổ hợp Windows+R, hộp thoại “RUN” sẽ xuất hiện, tại đây bạn gõ “msconfig”.
+ Tại tab “Servies”, bạn bỏ tick các ứng dụng mà mình không sử dụng rồi bấm “OK”.
+ Tại tab “ Startup” bạn cũng bỏ tick những ứng dụng mà mình không muốn khởi động khi mở máy. Cuối cùng bạn resart máy để các thay đổi này được áp dụng.
4. Không vệ sinh laptop định kì
Một trong những nguyên nhân khiến laptop nóng và chạy chậm là do bạn không thường xuyên vệ sinh laptop. Khi dùng lâu ngày, bụi bẩn tích tụ khiến cho khả năng tản nhiệt của máy bị giảm, nhiệt độ tăng cao. Khiến cho laptop phải tự giảm hiệu năng để tránh quá nhiệt, không những thế việc không thường xuyên vệ sinh laptop còn tăng nguy cơ chập cháy các bộ phận, điển hình là cháy 1 phần hay toàn phần CPU và GPU do 2 bộ phận này tỏa nhiệt nhiều nhất trong máy.

Vệ sinh laptop định kì là rất quan trọng cho sức khỏe của máy
***Cách khắc phục: Vệ sinh laptop định kì
Laptop cần được vệ sinh định kì ít nhất 6 tháng 1 lần để hạn chế những rủi ro xảy ra ở phần cứng, cũng như phát hiện và khắc phục những lỗi phần cứng gây ra tình trạng laptop chạy chậm và giật, nóng bất thường.
|| Xem ngay dịch vụ vệ sinh laptop miễn phí tại Kim Long Center tại đây.
5. Laptop bị nhiễm virus
Laptop nhiễm virus hay do các tập tin trên internet nhiễm virus cũng khiến laptop chạy chậm bất thường, cách xử lý tất nhiên là bạn cần cài phần mềm để diệt virus thường xuyên. Hãy lưu ý rằng bạn chỉ nên tải duy nhất một phần mềm diệt virus mà thôi, việc cài quá nhiều sẽ gây lãng phí và làm tốn không gian của ổ cứng.

Nhiễm virus cũng làm cho laptop hoạt động chậm
Kết luận
Bài viết trên đây Kim Long Center đã chia sẻ những lí do vì sao laptop chạy chậm cũng như cách xử lý laptop chạy chậm đơn giản và nhanh gọn. Hy vọng với những chia sẻ trên, các bạn sẽ không còn lo lắng mỗi khi thấy máy tính hoạt động chậm chạp nữa. Bên cạnh đó, các bạn cũng có thể chăm sóc laptop của mình tốt hơn bằng cách đến với Kim Long Center để được vệ sinh laptop miễn phí nhé.
Xem thêm:
|| Tối ưu hóa và sửa lỗi Window 10 full disk 100%.
|| Bí kíp khôi phục file đã xóa trên Google Drive, Dropbox và Onedrive.
|| Cách tối ưu hóa máy tính để chơi game mượt mà hơn.






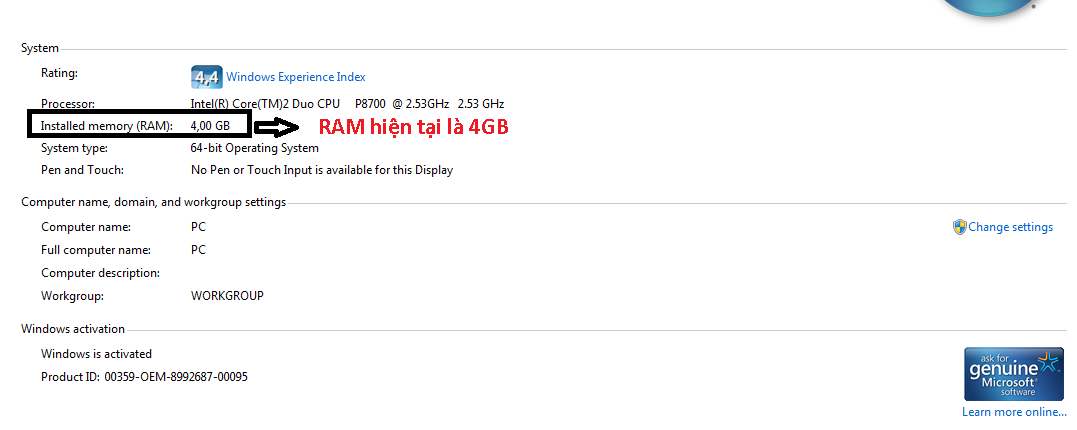
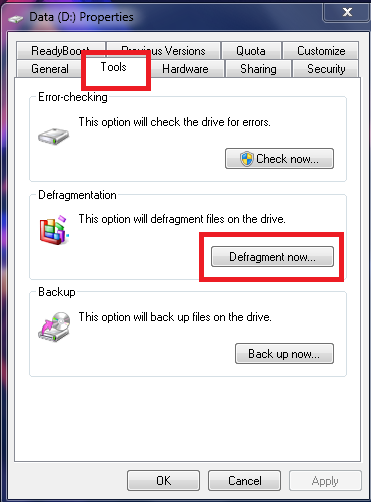
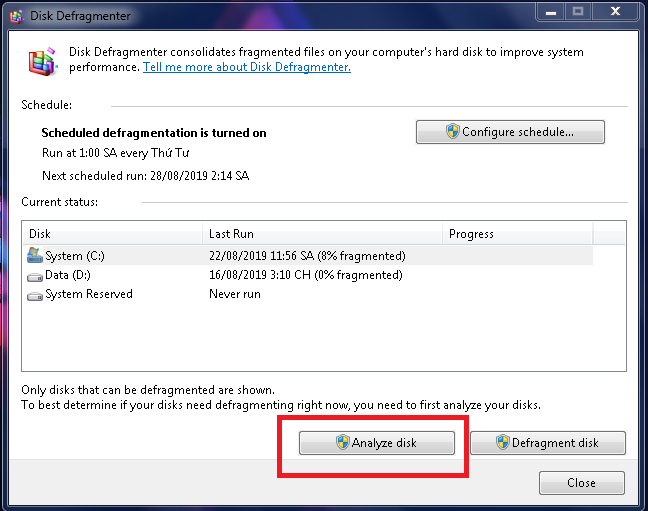
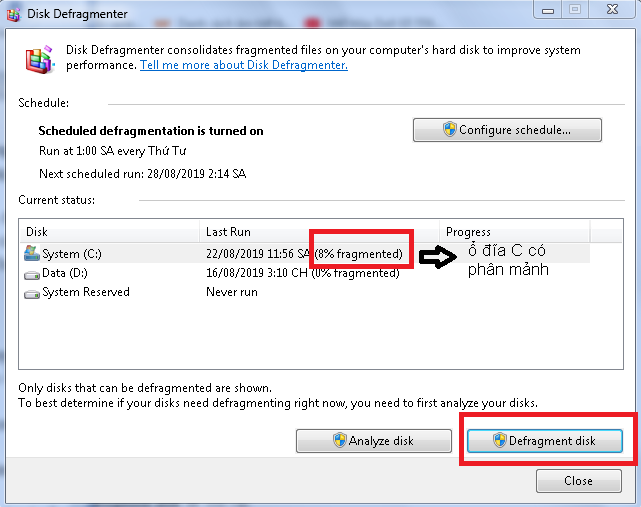
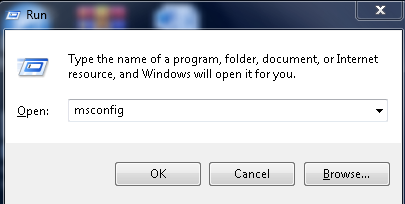
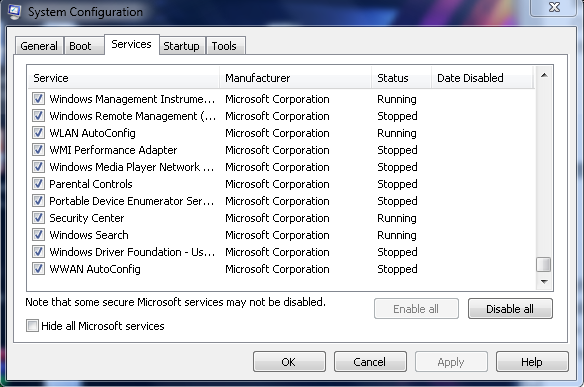
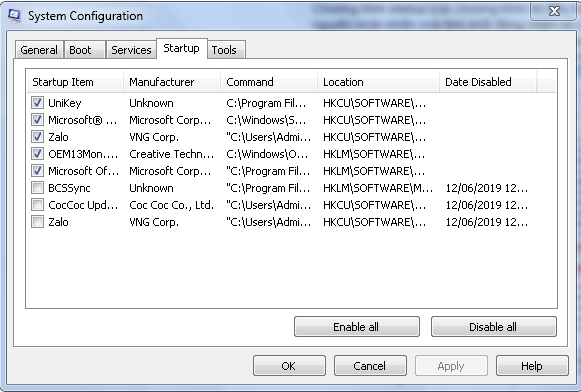









.png)