Tổng Hợp Mẹo Sử Dụng 2 Màn Hình Trên 1 Máy Tính Win 10 Bạn Nên Biết

Kể cả phục vụ cho công việc hay giải trí, việc sử dụng 2 màn hình trên 1 máy tính Win 10 đem lại nhiều tiện ích cũng như trải nghiệm tốt hơn cho người dùng. Vậy bạn đã khai thác hết hiệu quả mà việc sử dụng cùng lúc 2 màn hình đem lại chưa? Kim Long Center sẽ bật mí ngay trong bài viết dưới đây.
1. Xoay màn hình
Đối với những màn hình thứ 2 sở hữu kích thước nằm ngang như laptop thì chúng ta không có gì để nói, nhưng nếu màn hình thứ 2 được thiết kế dọc thì chúng ta cần thiết phải xoay màn hình lại để thích hợp hơn cho việc quan sát (nhất là khi bạn đọc ebook hoặc tài liệu).
Thao tác xoay màn hình dọc cũng khá dễ để thực hiện, bạn làm như sau: Chọn Settings > Display > Orientation -> Portrait.
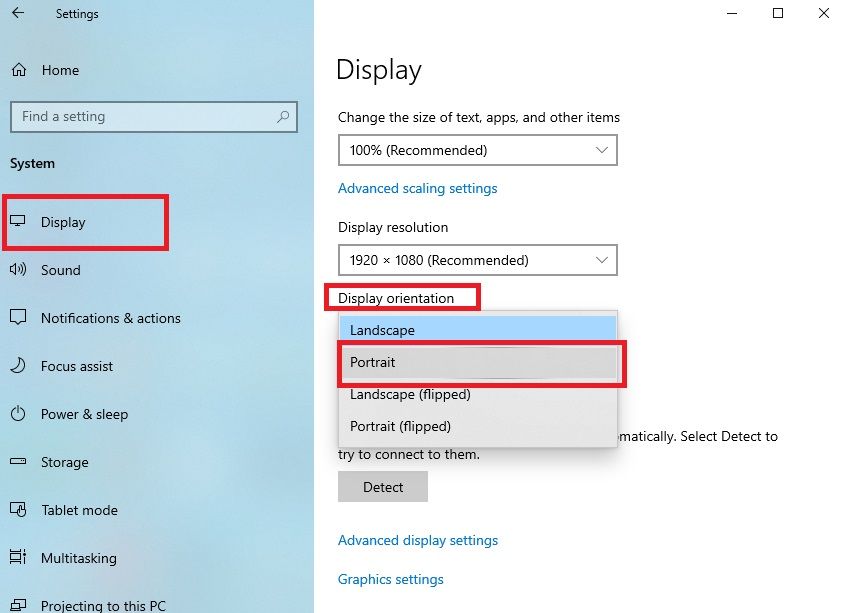
Thiết lập xoay màn hình
Ngoài ra, bạn cũng có thể tham khảo một số tùy chọn khác như:
- ► Landscape: màn hình nằm ngang bình thường.
- ► Portrait: xoay màn hình sang phải góc 90 độ.
- ► Portrait (flipped): xoay màn hình sang trái góc 90 độ.
- ► Landscape (flipped): Xoay màn hình ngược lại, cạnh trên cùng sẽ trở thành đáy của màn hình.
2. Liên kết nhiều màn hình cùng lúc
Ngoài cách sử dụng 2 màn hình trên 1 máy tính Win 10, bạn còn có thể liên kết nhiều màn hình cùng lúc để phục vụ cho công việc. Để thực hiện, bạn vào Settings > Background. Tại phần Background, chọn số màn hình muốn kết hợp như ảnh bên dưới:
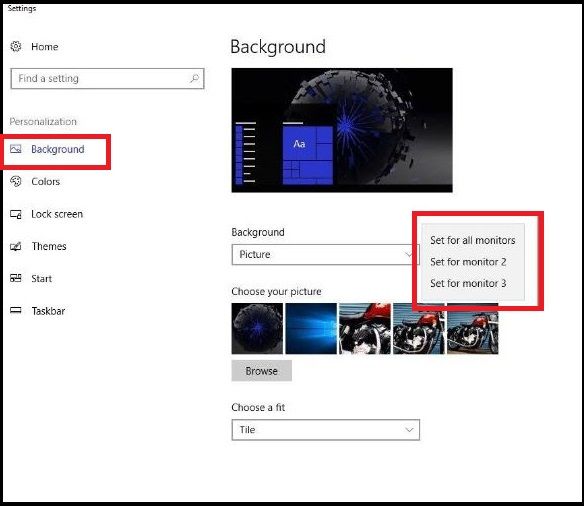
Liên kết nhiều màn hình
3. Tạo hình nền trải đều trên 2 màn hình
Nếu bạn đang sử dụng 2 màn hình có cùng kích thước, ngại gì mà không thử tạo cho mình một ảnh nền sống động trải đều trên 2 màn hình? Kết quả sẽ làm bạn bất ngờ đấy.
Để thực hiện điều này bạn chỉ cần chọn 1 tấm hình có độ phân giải là 3840 x 1080 và đặt làm ảnh nền desktop là được. Cùng nhìn xem thành quả bên dưới nhé:

Hình nền trải dài trên cả 2 màn hình khá đẹp mắt
4. Chơi game trên 2 màn hình
Nếu việc trải nghiệm chơi game full màn hình vẫn chưa làm bạn thỏa mãn, hãy thử sử dụng 2 màn hình song song để chơi game đã mắt hơn nhé. Đây cũng là cách để bạn khai thác tối đa hiệu suất của card đồ họa rời trong máy tính đấy.
Để chơi game trên 2 màn hình, bạn vào cài đặt card đồ họa > chọn 3D settings > Configure Suround,Physx > click vào dòng Span displays with Suround.
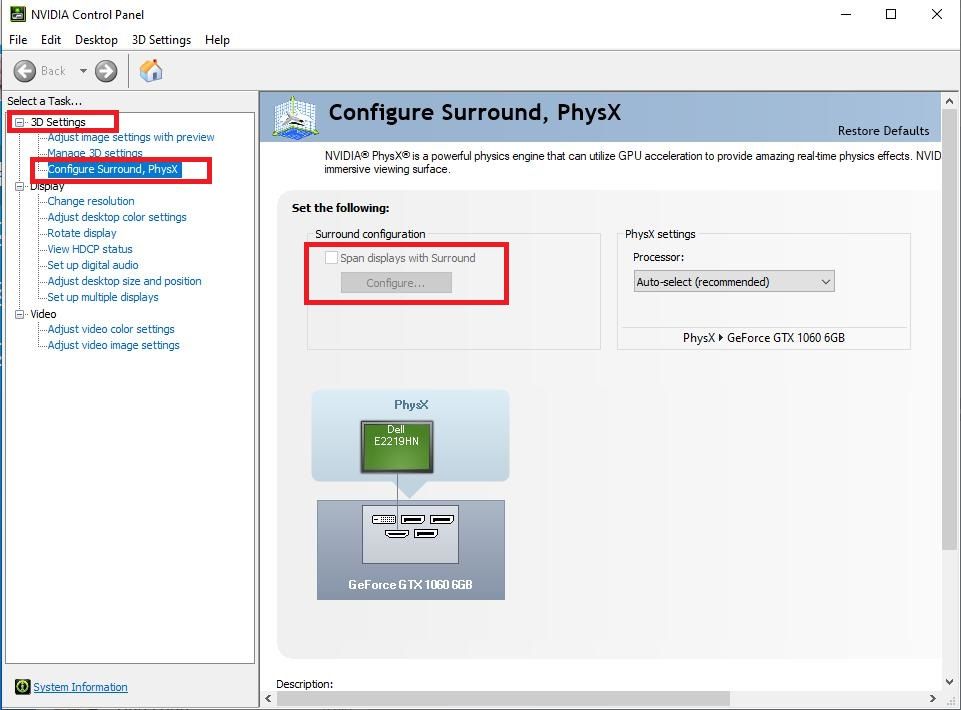
Thiết lập chơi game trên cả 2 màn hình
5. Dùng màn hình rời khi gập laptop
Kể cả khi gập nắp laptop, hệ thống Windows vẫn cho phép bạn sử dụng màn hình rời để làm việc và giải trí. Để cài đặt bạn vào Contro Panel > Hardware and Sound > System Settings. Tại mục When I close the lid (khi bạn đóng nắp máy), ở cả 2 chế độ pin chọn Do nothing, lưu lại thay đổi để áp dụng nhé.
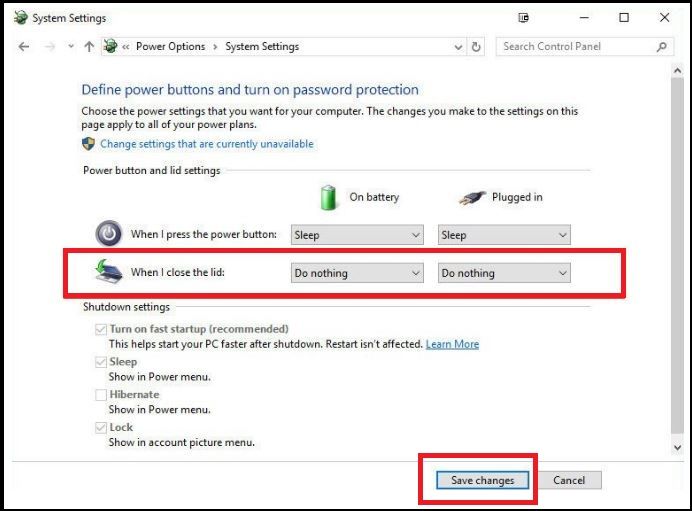
Dùng màn hình rời kể cả khi gập laptop
6. Phím tắt thao tác nhanh khi sử dụng 2 màn hình trên 1 máy tính win 10
Không cần phải mò mẫm cài đặt rắc rối, bạn chỉ cần ghi nhớ các tổ hợp phím tắt đơn giản dưới đây để thao tác nhanh chóng và dễ dàng hơn nhé. Một số phím tắt cần thiết khi sử dụng 2 màn hình trên win 10 là:
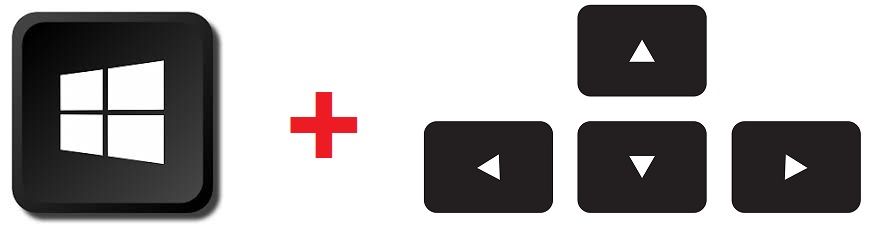
Tổ hợp phím Windows và mũi tên rất hữu ích cho các thao tác nhanh
- ► Windows + phím mũi tên lên : phóng to hết mức cửa sổ đang mở hiện tại.
- ► Windows + phím mũi tên xuống: thu nhỏ cửa sổ đang mở hiện tại.
- ►Windows + phím mũi tên trái (hoặc phải): Đưa cửa sổ đang mở vào cạnh của màn hình. Khi nhấn liên tục sẽ đẩy cửa sổ đó sang cạnh của màn hình tiếp theo.
- ► Shift + Windows + phím mũi tên trái (hoặc phải): di chuyển cửa sổ đang mở sang màn hình tiếp theo.
7. Phím tắt chuyển 2 màn hình
Một trong những cách sử dụng 2 màn hình trên win 10 không thể không kể đến việc di chuyển hình ảnh. Để tiện lợi hơn trong thao tác chuyển đổi hình ảnh giữa 2 màn hình vật lí, bạn có thể ghi nhớ phím tắt Windows+P nhé.
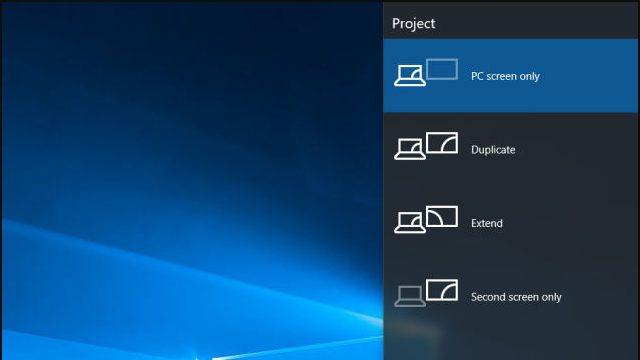
Chuyển đổi hiển thị 2 màn hình
Sau khi nhấn tổ hợp phím này, bạn có thể chọn 1 trong 4 tùy chọn sau:
- ► PC screen only: Chỉ hiển thị hình ảnh tại màn hình gốc (PC).
- ► Duplicate: Cả 2 màn hình đều hiển thị hình ảnh giống nhau.
- ► Extend: Mở rộng màn hình desktop sang màn hình thứ 2.
- ► Second Screen Only: Chỉ hiển thị hình ảnh trên màn hình thứ 2.
8. Lời kết
Bài viết trên đây Kim Long Center đã tổng hợp 1 số mẹo bạn cần biết khi sử dụng 2 màn hình trên 1 máy tính Win 10. Hy vọng những thông tin trên sẽ có ích và giúp bạn trải nghiệm tốt hơn khi làm việc và giải trí nhé.
Xem thêm:
|| Hướng dẫn chỉnh độ phân giải màn hình Windows 10.















