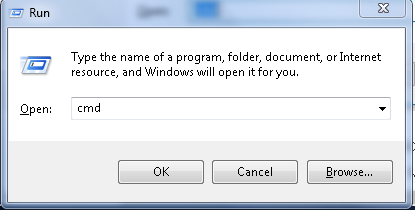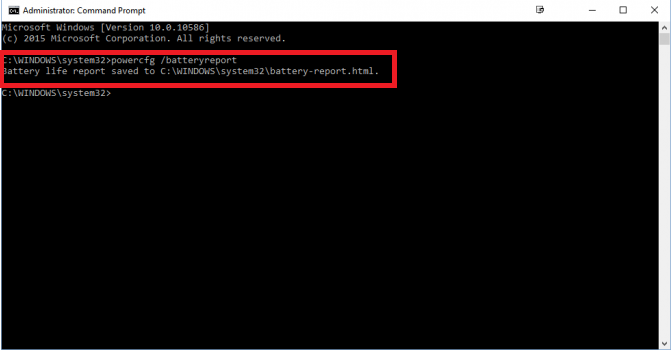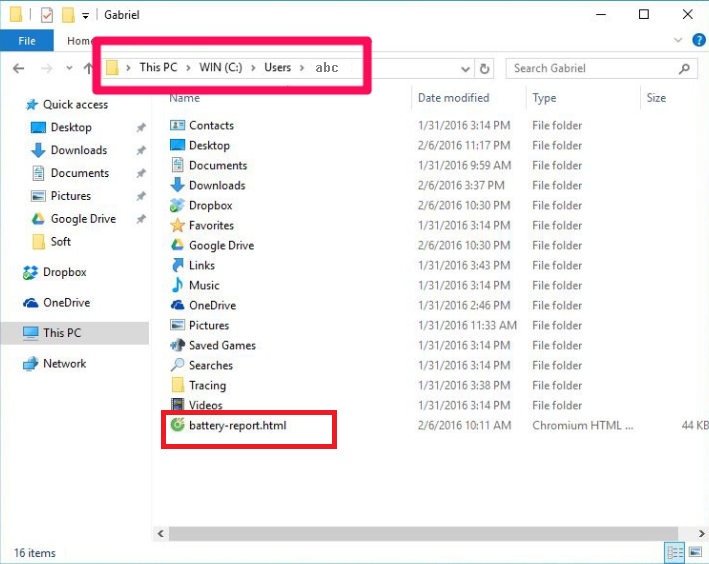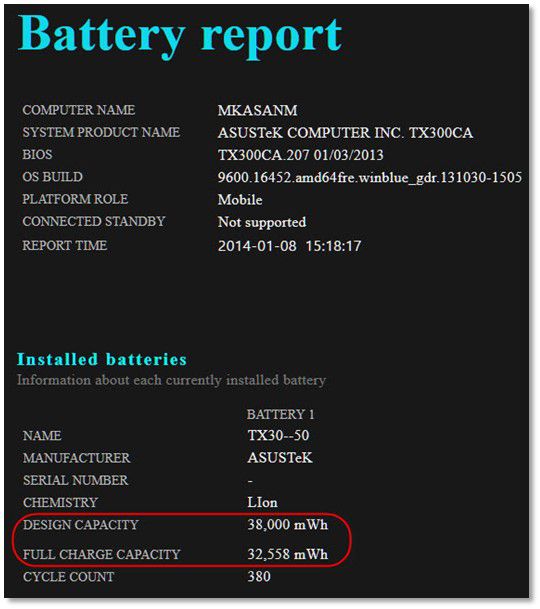TOP CÔNG CỤ KIỂM TRA PIN LAPTOP
Sau một thời gian sử dụng thì hầu hết laptop đều có hiện tượng chai pin khiến người dùng cảm thấy bất tiện khi sử dụng. Vậy có giải pháp nào để biết được tình trạng pin laptop hay không? Bài viết sau đây sẽ cung cấp cho các bạn top công cụ kiểm tra pin laptop cực kì hữu ích, có thể áp dụng đối với cả laptop cũ lẫn laptop mới.
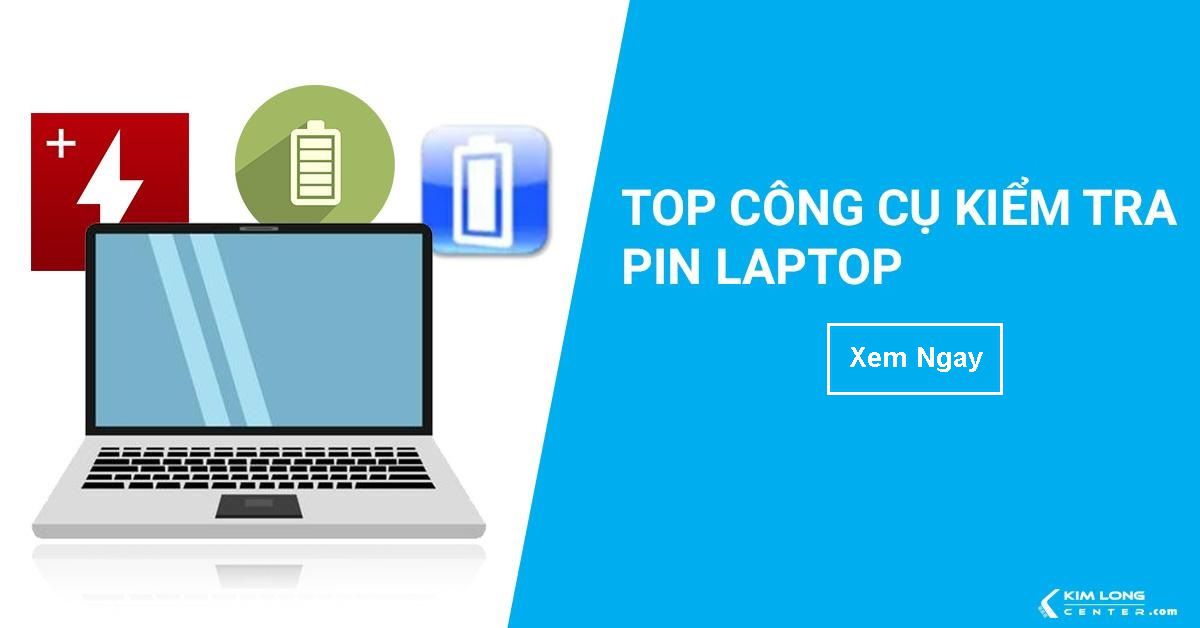
Chai pin là gì?
Pin laptop bị chai là tình trạng sạc pin rất nhanh đầy, nhưng khi sử dụng một thời gian ngắn hoặc không sử dụng laptop vẫn bị hết pin. Việc kiểm tra tình trạng pin đối với người dùng là rất cần thiết, bởi vì qua kết quả trả về bạn có thể điều chỉnh cách sử dụng hoặc có phương án thay thế pin hợp lí.
Top công cụ kiểm tra pin laptop
Đối với laptop lâu ngày chưa check pin hoặc khi mua lại laptop cũ, bạn có thể sử dụng những công cụ/phần mềm kiểm tra pin laptop bên dưới để biết chính xác tình trạng pin:
1. Phần mềm CPUID HWMonitor
Đây thực chất là phần mềm kiểm tra nhiệt độ của phần cứng như bo mạch chủ, CPU, ổ cứng,...để người dùng biết được hiện tại nhiệt độ các linh-phụ kiện ở mức nào từ đó đề ra phương án khắc phục(nếu có). Song song đó, bạn cũng có thể biết được đầy đủ tình trạng pin laptop tại mục Battery của phần mềm này.
|| Dowload CPUID HWMonitor tại đây.
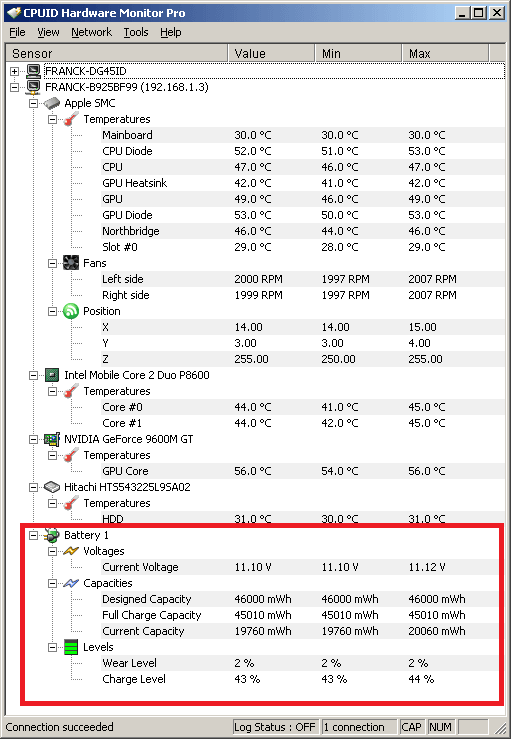
Giao diện phần mềm CPUID HWMonitor
Ở phần Battery, bạn có thể kiểm tra được những phần như sau:
- Curent Voltage: điện áp hiện tại của pin.
- Capacities (dung lượng pin):
+ Designed Capacity: dung lượng tích trữ điện tối đa theo nhà thiết kế.
+ Full Charge Capacity: dung lượng tích trữ điện tối đa trên thực tế. Nếu thông số này bằng với Designed Capacity tức là pin laptop của bạn vẫn chưa bị chai và ngược lại.
+ Current Capacity: mức độ điện hiện tại.
- Levels (mức độ):
+ Wear level: mức độ hao pin. Nếu kết quá là 0% nghĩa là laptop chưa bị chai pin, chỉ số phần trăm càng cao thì mức độ chai pin cũng càng lớn.
+ Charge level: cho biết hiện tại pin laptop là bao nhiêu phần trăm.
2. Phần mềm BatteryBar
BatteryBar là một trong những công cụ kiểm tra pin laptop chính xác nhất Khi người dùng sử dụng pin, BatteryBar sẽ lưu lại dữ liệu lịch sử tốc độ nạp và xả năng lượng trong pin.
|| Dowload BatteryBar tại đây.
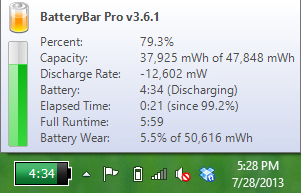
Giao diện phần mềm BatteryBar
Giao diện của phần mềm BatteryBar khá đơn giản, chỉ là một biểu tượng hình pin trên thanh tác vụ hiển thị khoảng thời gian còn lại hoặc phần trăm năng lượng còn lại trong máy. Khi người dùng di chuột qua thanh tác vụ, chương trình sẽ hiển thị một thông báo nhỏ báo cáo tình trạng pin hiện tại.
BatteryBar hiển thị phần trăm xả pin dưới dạng thanh ngang theo các màu khác nhau, xanh lá khi pin còn hơn 35%, màu vàng nằm giữa khoảng 20 đến 35%, và màu đỏ dưới mức 20%. Ngoài ra, BatteryBar còn hiển thị thời gian sử dụng pin còn lại theo giờ và phút. Khi người dùng sạc pin, BatteryBar có màu xanh trời và hiển thị khoảng thời gian sạc còn lại.
3. Phần mềm Battery Care
Đây là phần mềm cung cấp những thông số về pin laptop khá chi tiết, không những giúp bạn quản lí pin hiệu quả mà còn kiểm soát được mức độ chai pin hay lượng điện còn lại trong pin.
|| Dowload Battery Care tại đây.
Sau khi cài đặt phần mềm này, nó sẽ hiển thị biểu tượng nhỏ trên khay hệ thống và biểu tượng icon trên màn hình desktop. Bạn click chuột vào để mở giao diện chính.
- Tại tab Basic Information bạn sẽ biết những thông tin cơ bản về pin như:
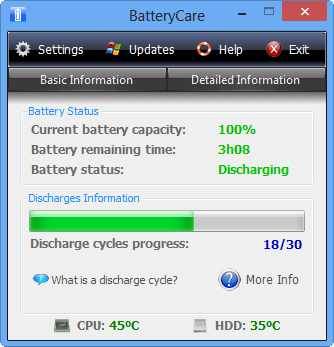
Giao diện phần mềm BatteryCare
+ Current battery capacity: công suất pin hiện tại.
+ Battery remaining time: thời gian sử dụng pin còn lại.
+ Battery status: tình trạng pin
+ Discharge Information: thông tin xả pin.
+ Dischare cycles progress: chu kì xả pin. Một chu kì xả pin được tính khi sử dụng từ mức 100% pin xuống tới mức an toàn từ 7% - 20% pin, người dùng cắm sạc trở lại.. Ngay cả khi bạn dùng từ 100% pin xuống còn 50% pin và bạn cắm sạc trở lại, máy tính cũng sẽ nhận diện đó là một chu trình xả sạc.
Nếu đầy chu kỳ này, hệ thống sẽ phát thông báo để người dùng có thể xả pin về 0%, tức sử dụng cho đến khi pin đạt đến mức 0% và máy tính tự động tắt.
- Tại tab Detailed Information, bạn sẽ biết chi tiết hơn về:
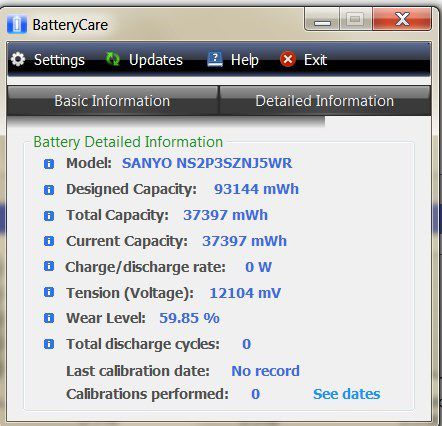
Giao diện phần mềm kiểm tra pin BatteryCare
+ Model: tên model máy tính
+ Designed Capacity: Công suất pin theo thiết kế của nhà sản xuất (luôn cao hơn các thông số pin hiện tại và tổng công suất). Thông số này để thể hiện công suất tối đa của pin.
+ Total Capacity: Tổng công suất pin. Là tổng công suất pin sau khi công và bù trừ thông số công suất pin hiện tại.
+ Current Capacity: Công suất pin hiện tại (công suất pin hiện tại sau khi đã bù trừ đi tỷ lệ chai pin)
+ Charge/discharge rate: Tỷ lệ sạc/xả
+ Tension (Voltage): Điện áp.
+ Wear Level: Mức độ chai pin (%).
+ Total discharge crycles: Tổng số chu kỳ xả đã thực hiện.
+ Last calibration date: Ngày cuối cùng thực hiện hiệu chuẩn pin
+ Calibration performed: Số lần hiệu chuẩn.
+ See dates: hiển thị mốc thời gian gần nhất xả pin, số lần xả.
4. Công cụ kiểm tra pin không cần dùng phần mềm
Nếu bạn không muốn tải phần mềm miễn phí từ internet thì cách làm sau đây sẽ là phương pháp hữu ích để bạn kiểm tra tình trạng pin một cách chính xác nhất. Để thực hiện bạn làm như sau:
- Bước 1:
Tại màn hình chính, bấm tổ hợp phím Windows+R để xuất hiện hộp thoại Run. Tại đây bạn gõ “cmd” vào ô trống, nhấn OK.
Bước 1 kiểm tra pin laptop không dùng phần mềm
- Bước 2:
Tiếp tục gõ “powercfg /batteryreport” rồi nhấn Enter. Dòng “Battery life report saved to C:....” xuất hiện chứng tỏ đã hoàn thiện xuất ra báo cáo về tình trạng pin của laptop.
Bước 2 kiểm tra pin laptop không dùng phần mềm
- Bước 3:
Vào thư mực tài khoản của bạn trong ổ đĩa C, trong thư mục này bạn sẽ thấy file báo cáo về pin laptop. Nhấp đôi chuột để mở file.
Bước 3 kiểm tra pin laptop không dùng phần mềm
- Bước 4:
Sau khi mở trình duyệt web, bạn cần chú ý đến 2 thông số về tình trạng pin bao gồm:
Bước 4 kiểm tra pin laptop không dùng phần mềm
+ Design Capacity: dung lượng ban đầu của viên pin lúc mới được xuất xưởng.
+ Full Charge Capacity: khả năng tích điện thực tế của pin.
Nếu 2 con số này chênh lệch nhau đến 10.000 mWh thì chứng tỏ pin đã bị chai, đã đến lúc bạn cần thay pin mới cho laptop.
Một số mẹo nhỏ giúp giảm chai pin laptop và kéo dài tuổi thọ pin.
Bạn nên lưu ý một vài mẹo nhỏ bên dưới để giúp laptop kéo dài tuổi thọ hơn và tránh tình trạng bị chai pin kéo dài:
- Đối với laptop có pin rời, nếu không sử dụng trong thời gian dài bạn hãy tháo pin ra khỏi máy. Ngoài ra bạn nên thường xuyên vệ sinh sạc sẽ nơi tiếp xúc với pin với máy.
|| Xem thêm Những lưu ý khi sử dụng pin laptop cũ.
- Nên sạc pin ngay khi pin báo còn 10-20%, không nên để cạn pin rồi mới sạc.
- Nếu bạn cắm sạc cho laptop thường xuyên, sau 1 tuần nên xả sạc pin rồi cắm sạc lại từ đầu.
- Vệ sinh laptop định kì để làm sạch các linh kiện ũng như pin laptop.
|| Xem ngay dịch vụ vệ sinh laptop miễn phí tại Kim Long Center.
Lời kết
Bài viết trên đây Kim Long Center đã giới thiệu cho các bạn top công cụ kiểm tra pin laptop hiệu quả cũng như một vài mẹo nhỏ trong việc sử dụng máy để kéo dài tuổi thọ pin. Hy vọng với những chia sẻ trên, pin laptop của bạn sẽ luôn khỏe và giảm được tình trạng chai pin.